The sellers can now assign pickers to the picklists created in the system. This will help them track and improve picking efficiency and accuracy.
A picker management system drives tracking the productivity of picker staff/respective processes. Also helps in monitoring the operational performance at the warehouse.
Applicability
System Configuration: Track Picking Productivity = ON
Traceability: SKU/Item Level
Workflow
The picker management system project comprises of two sections-
- Picker Allocation
- Productivity Tracker
1- Picker Allocation
Currently, the picking process is taken care of by two mediums- Web and Handheld.
Picker Allocation through Web: On Web, the assignment of picker can be only performed via Web Platform only.
- a) Create Manual Picklists
Path: On Create Manual page, post Create Picklist is selected, on Assign Picklists dialog box, a field of ‘Assign To’ enables through which a picklist can be assigned to a Picker.
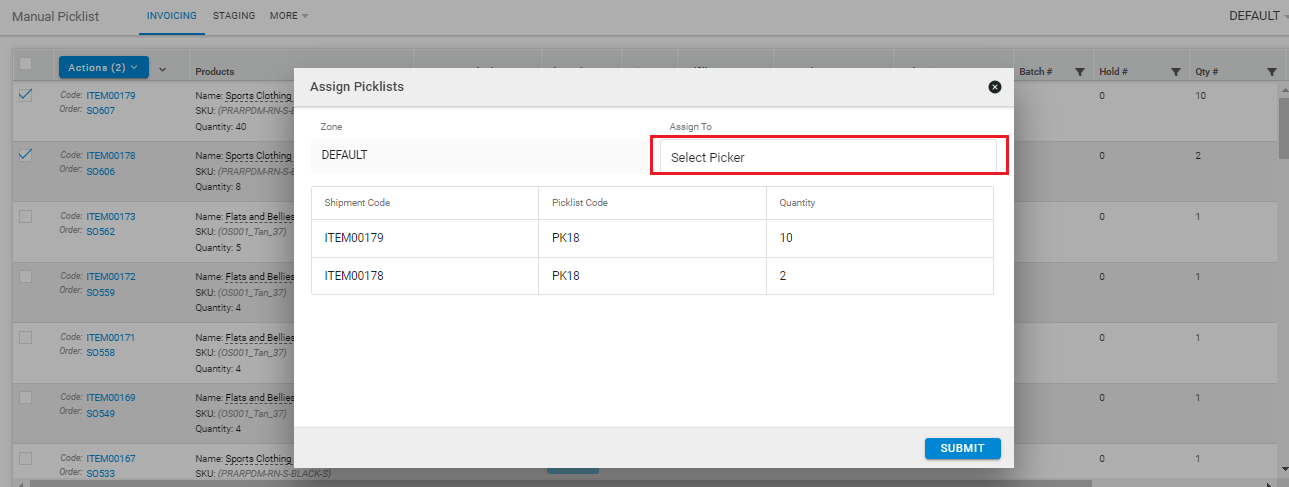
Note- Assigning of picklist is not mandatory at this stage. As the order to picklist is of an N:1 nature, a single picker needs to be assigned.
- b) Create Automatic Picklists
Path: On the Create Automatic page, on Assign Picklists dialog box, a field of ‘Assign To’ enables the user to select the picker for assigning the picklist.
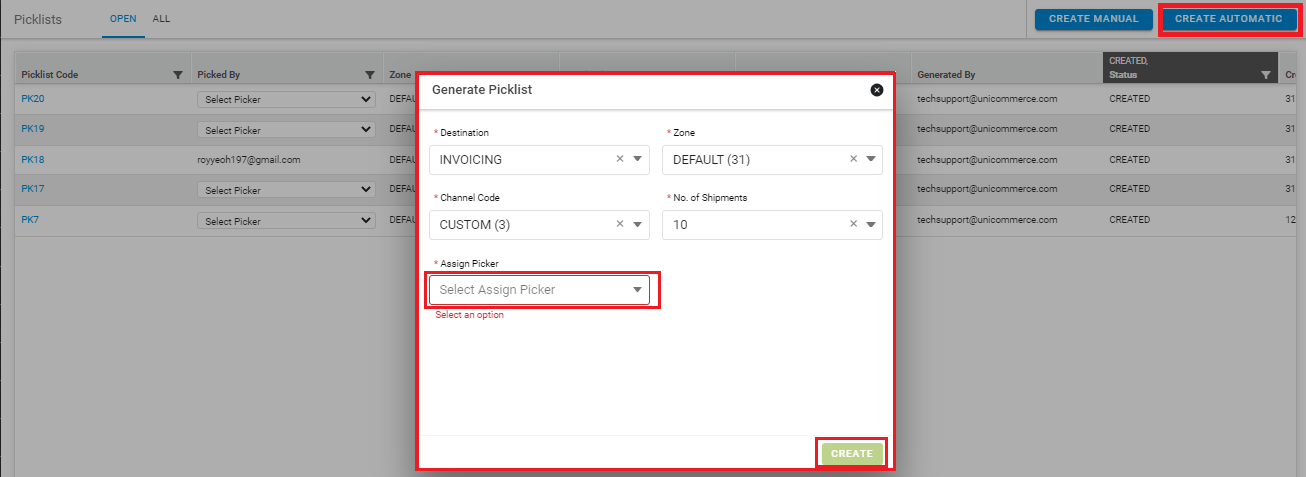
- c) Create Multiple Picklists
Path: For “CREATE MULTIPLE PICKLIST”, on Assign Picklists dialog box, a field of ‘Assign To’ enables the user to mandatorily select the picker for assigning the picklist.
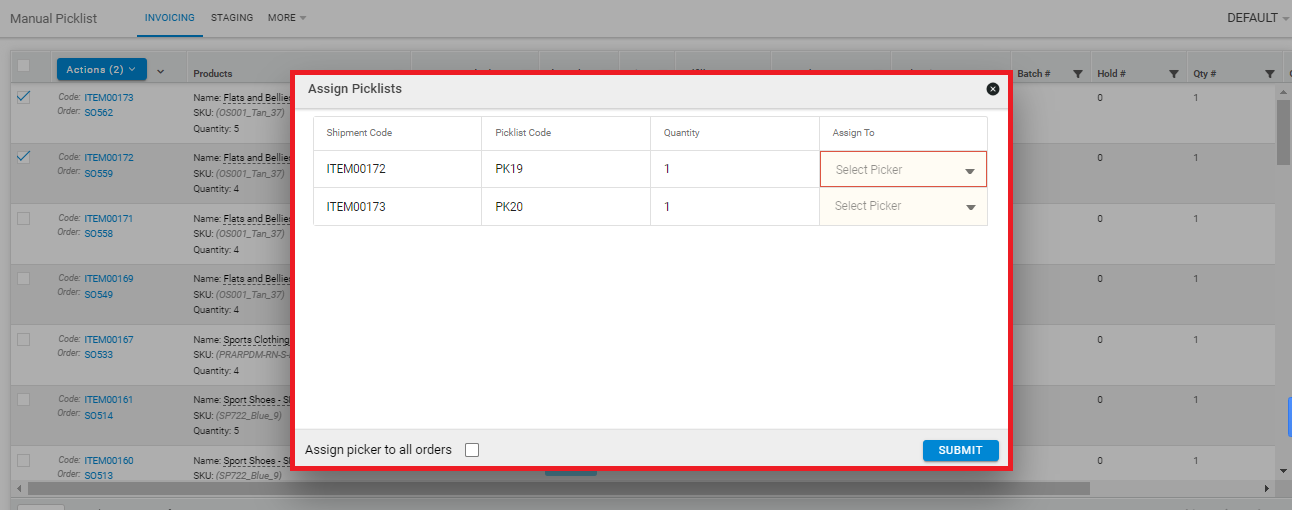
Note: As the order to the picklist is of N: N nature, multiple pickers can be assigned.
Staging Workflow– Same we have provided for staging picklists. For both the primary as well as secondary picklists the activities can be monitored.
2- Picker Allocation (Handheld)
Path: Open the App → Click on Side Menu→ Picklist Display→ Click on Picklist to be picked→ Start Picking→ Scan Tote→ Scan Shelf→ Scan SKU→ Scan Shelf→ Scan Tote→ Complete Picking
The picker can able to see the picklists which are assigned under the ‘Assigned to me’ tab.
For handheld, the picking process is defined by the activity performed from ‘Start Picking’ to ‘Complete Picking’.
- Picking Process Start: When the assigned picker clicks on ‘Start Picking’, the timestamp will be captured for tracking the picking process.
- Picking Process Complete: Similarly, when the assigned picker clicks on ‘Complete Picking’, the timestamp will to be captured.
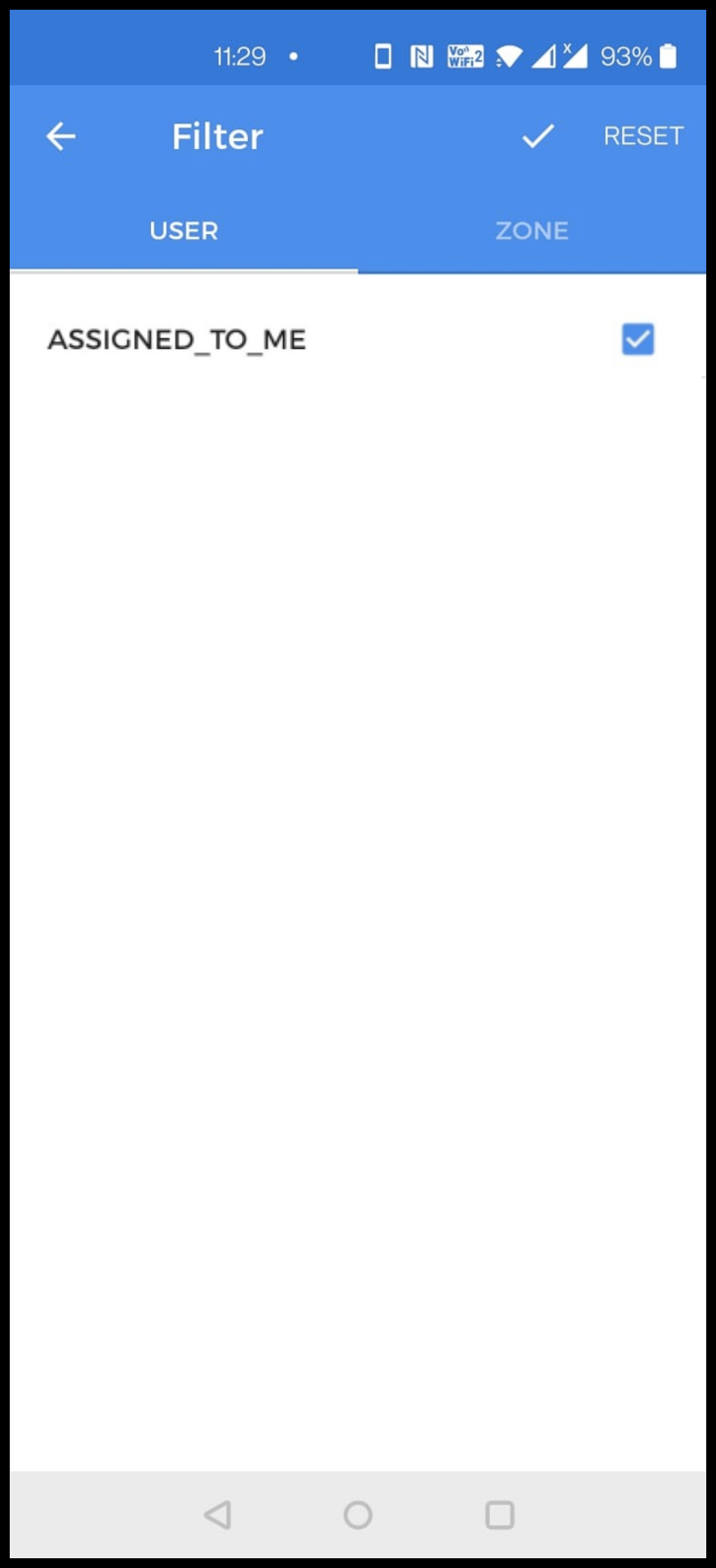 |
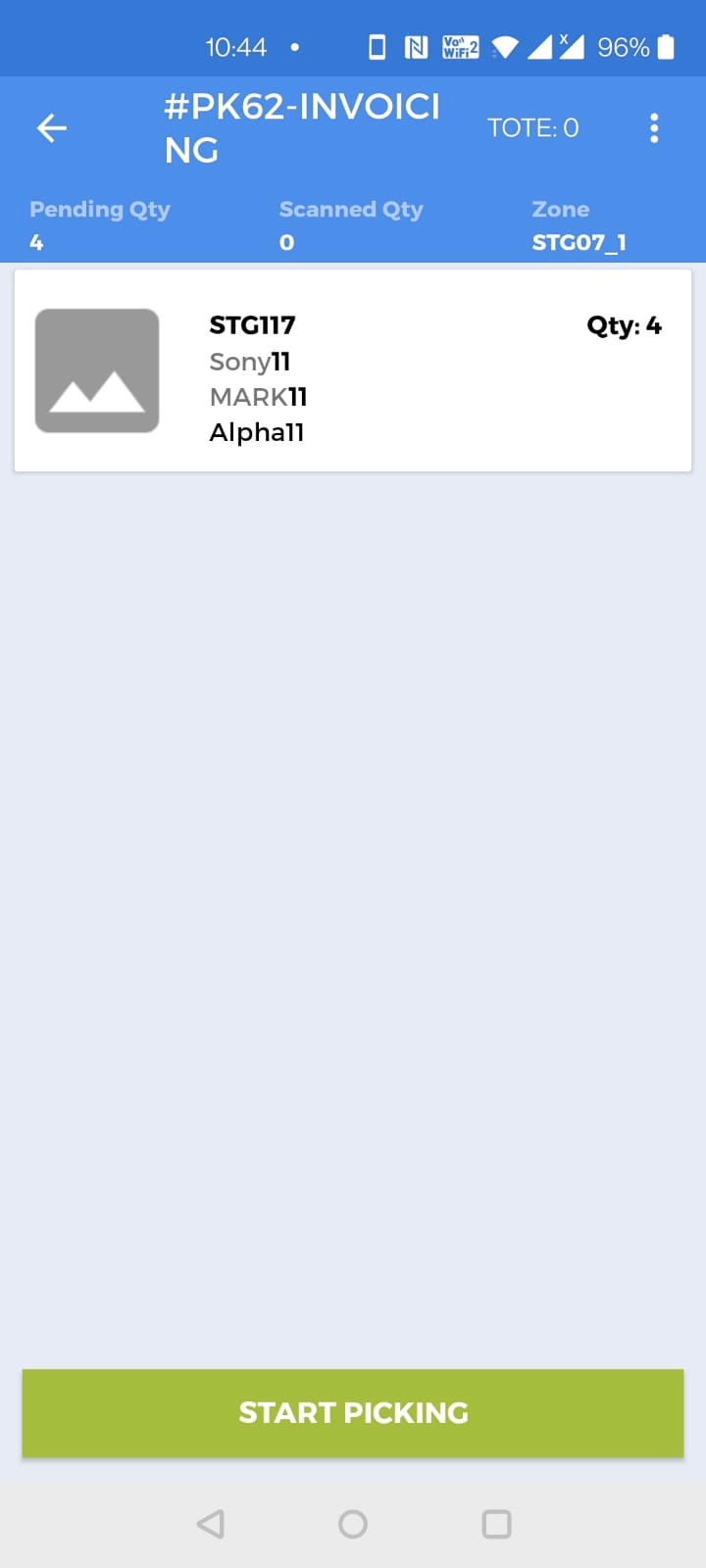 |
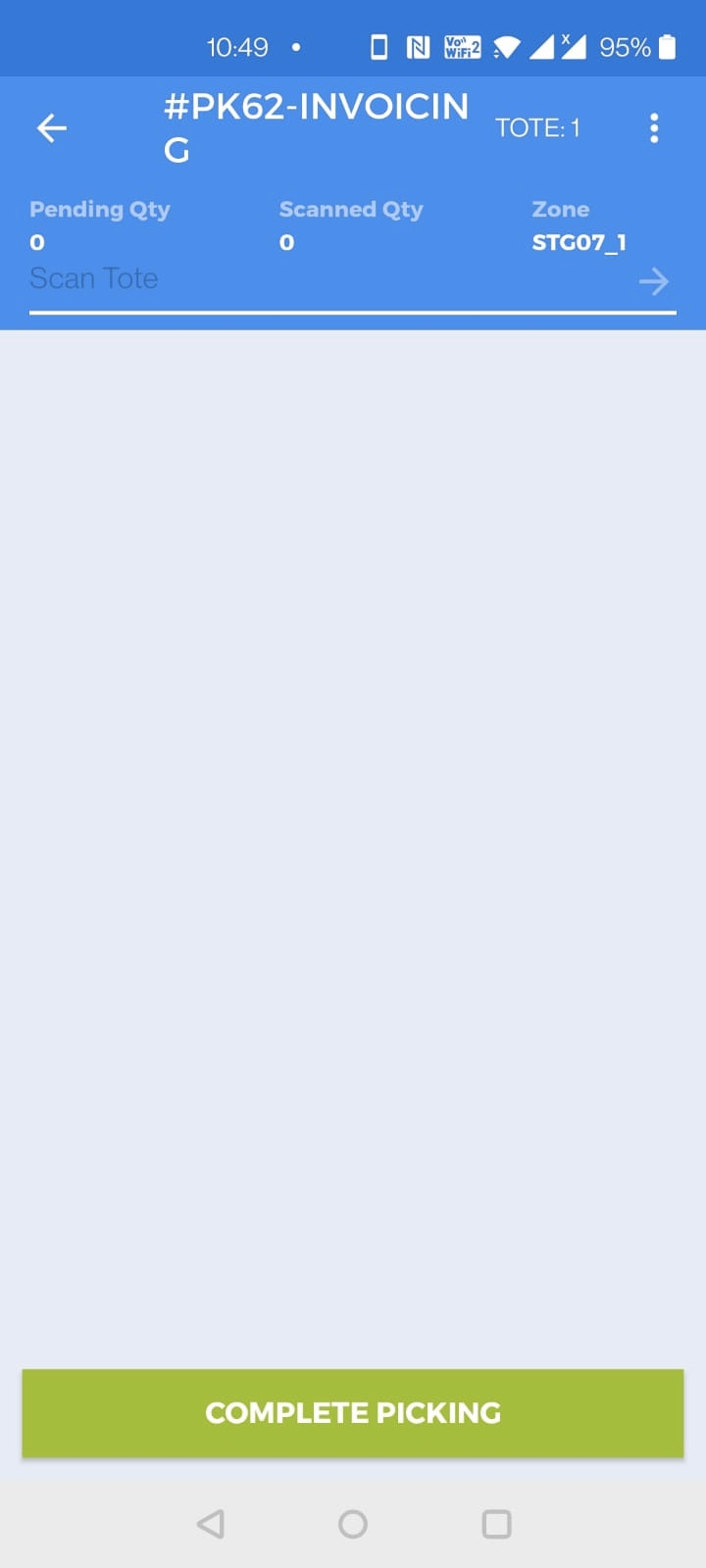 |
3- Perform picker allocation from Picklist Home Screen.
On the picklist home screen user can able to assign/change the picker.
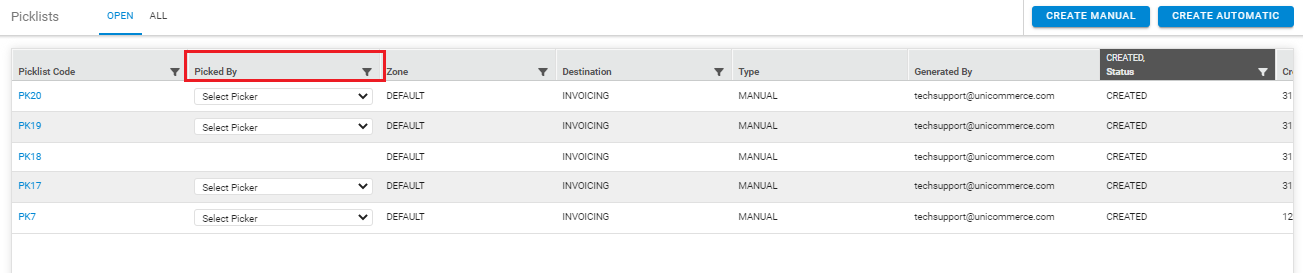
Validations on Actions:
- Once the picking process is started (Print Picklist), the picker assignment is freezed for the particular picklist on this screen.
- For unassigned picklists, disable the Print Picklist and display the validation message-”Printing cannot be performed as picker is not assigned. Please assign the picker”.
The picklist when printed/created will contain Picked By: field
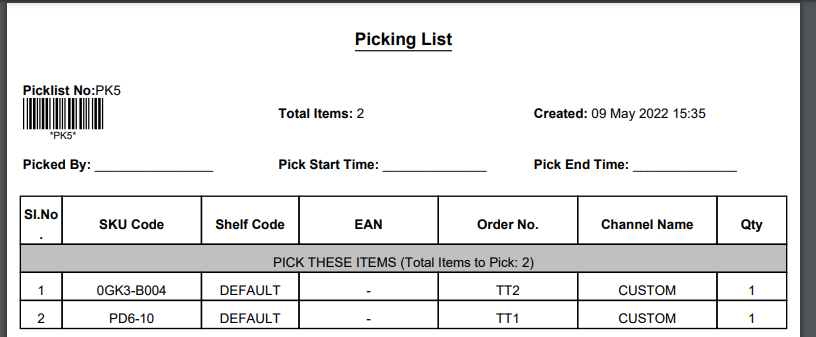
Create Export Report
There is an export report as ‘Productivity Tracker’ that contain the all the key parameter to track the productivity of picker staff.
