Create or add a Custom Orders in Uniware:
The orders coming offline (at the storefront) or coming from a channel not integrated with Uniware can be created manually.
Follow simple steps to create an order in the system:
A: Create Order Manually
A.1- From UI, click on Orders.
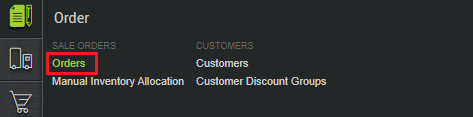

A.2- Add details to create an order.
Basic Details
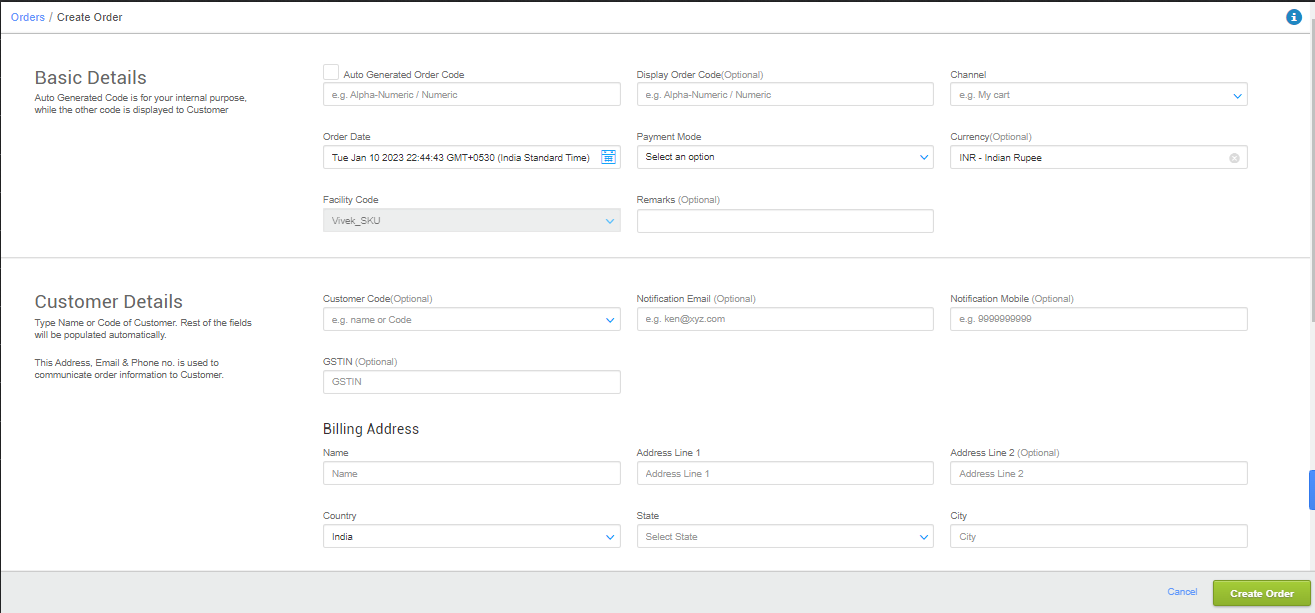
|
Auto-Generated Order Code (M) |
Alphanumeric |
|
|
Display Order Code |
Alphanumeric(only underscore and forward slash are allowed) |
|
|
Channel (M) |
Dropdown |
|
|
Order Date |
Date |
Date of order creation. |
|
Payment Mode |
COD/Prepaid |
Mode of payment. |
|
Currency |
Dropdown |
Currency of payment. INR (by default). |
|
Facility Code |
Dropdown |
Facility/Warehouse in which order will process further. |
Customer Details
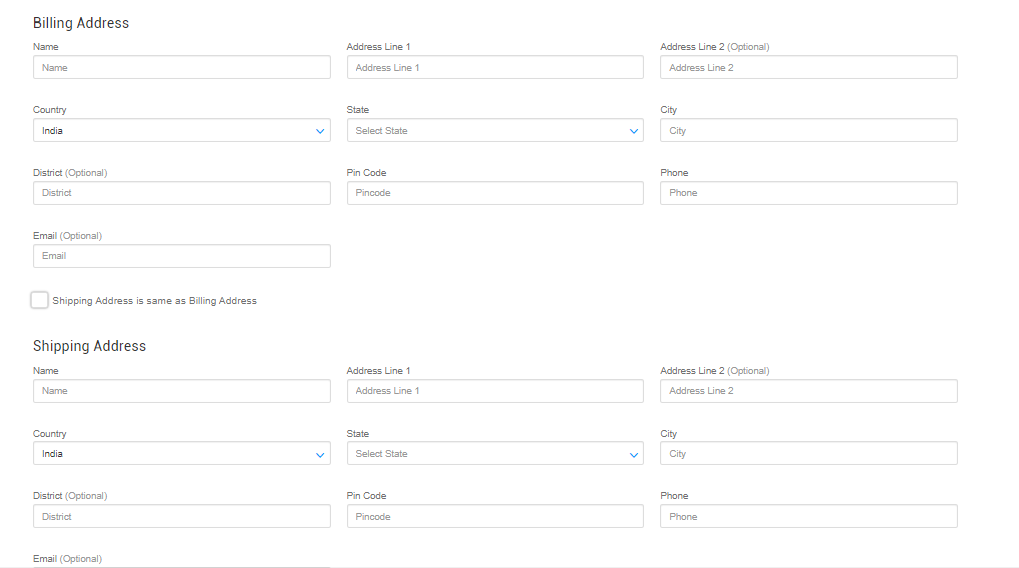
|
Field Name (M: Mandatory) |
Description |
|---|---|
|
Customer Code |
|
|
Notification Email |
Customer Email to get the order status notifications. |
|
Notification Mobile |
Customer Mobile No. to get the order status notifications. |
|
GSTIN |
Customer GSTIN no. To handle B2B order transactions. |
Billing Address/Shipping Address
|
Address Line 1 (M) |
Precise address of billing unit |
|
Address Line 2 |
Additional address information |
|
Country (M) |
Country of presence of billing unit (dropdown) |
|
State (M) |
State name (dropdown) |
|
City (M) |
City name |
|
Pincode (M) |
Pincode |
|
Phone (M) |
Contact number (Landline or Mobile) |
A.3- Select the products and update their quantity and base price (which is tax inclusive). Uniware will calculate the grand total of the order.
Item Details
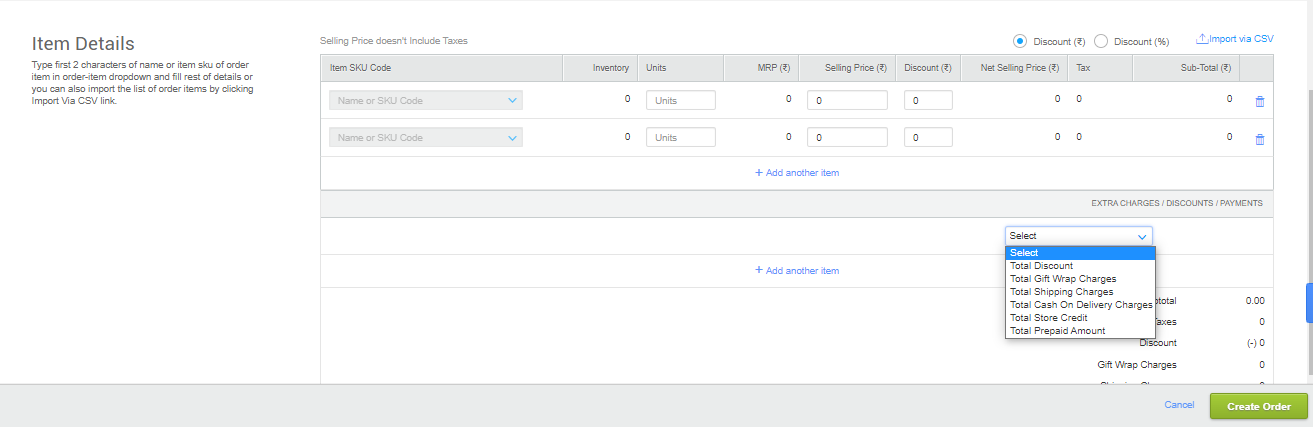
|
Item SKU Code (M) |
|
|
Units (M) |
Quantity ordered. |
|
Inventory |
Auto-populate to show available stock of SKU. |
|
MRP |
Auto-populate from product detail of SKU |
|
Selling Price (M) |
Price on which the SKU is being sold (Inclusive of all taxes) |
|
Discount |
|
NOTE: Uniware provides the feature to see the existing inventory count against the item SKU. This will ease inventory management and offline sales.
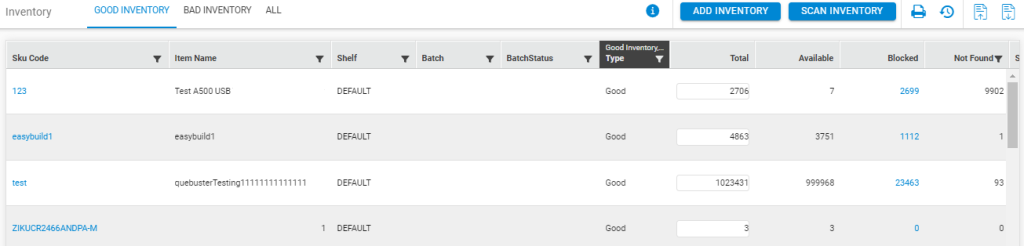
NOTE: You can add only Max 1999 order items in a single order. This is not applicable for the orders created via POS feature.
You can check the new order created on the Orders page by filtering according to the order number, channel or even its status.
Once the order is created, you can either wait for the Inventory allocation process which will be done in 5 minutes.
The other ways of creating Orders in Uniware are:
B. Import Orders via CSV
You can easily import the orders in bulk. The task can be accomplished on the Orders page.
B.1- Click the import icon
B.2- Select Sale Orders from the Import Type dropdown.
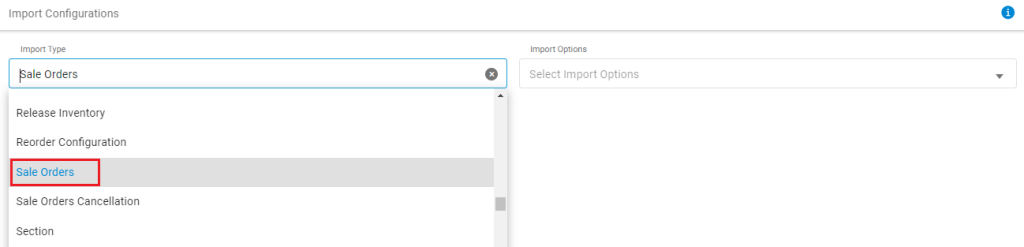
B.3- Choose the CSV file to be uploaded.
B.4- But if you don’t know the template, just download it from this screen and fill the sheet to upload it.
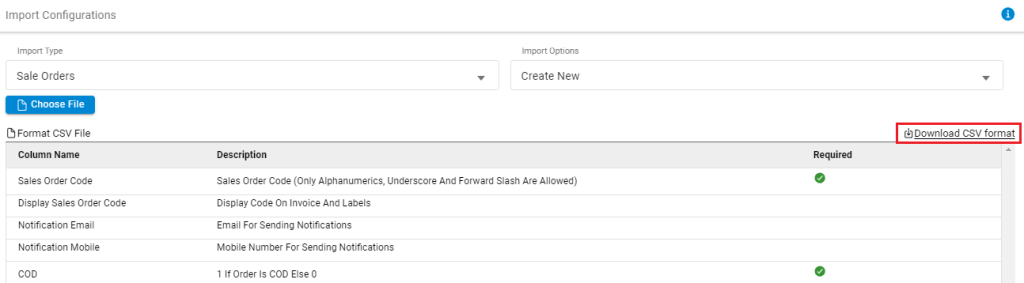
Please see the following list of the mandatory fields to be uploaded in the sheet (and their respective meanings):
Sale Order Code : It is a unique alphanumeric code to recognise an order.
COD :Set it to 1 if order is COD (Cash on Delivery). For a prepaid order it is set to 0.
Sale Order Item Code : The unique alpha numeric value for recognizing the Sale Order item.
Item SKU Code : The SKU code with which the product has been defined in the system.
Selling Price : Also please mention the Selling price against every order item in the bulk upload sheet.
Shipping Method : STD
B.5- After successful import, the orders will be available on the Orders page.
NOTE:
- You can add only maximum 1999 order items in a single order. This is not applicable for the orders created via POS feature.
Recommended for you:
What is Order Management and Processing? A Step-by-Step Guide
