We are now integrated with MYNTRA PPMP Omni where sellers can add multiple stores to process hoppable orders.
Note: This is available to Enterprise tenants only.
Follow these simple steps to integrate with Uniware:
1- In the Uniware menu, select Settings > Channels

2-Then press the button
Search and Select “MYNTRA PPMP“.
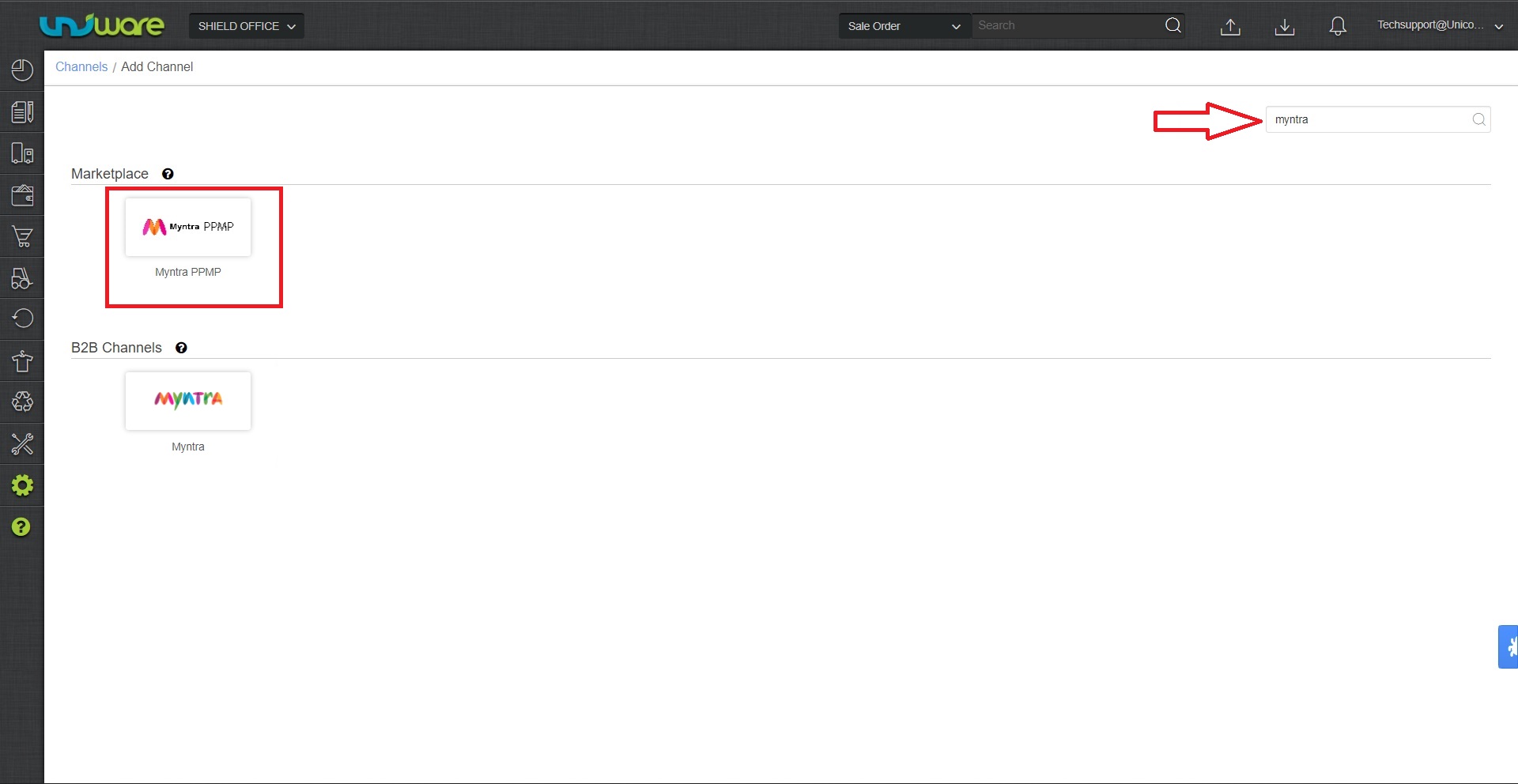
3- Fill and save the channel details. You can use channel name e.g. “PPMP_OMNI‘ or “Myntra OMNI”.

4- As soon as you save the channel details, the connectors tab will get opened. To get the required login credentials:
| Parameter | Value/ Description |
| Merchant Id | Sellers have to get the Merchant Id from Myntra team. |
| Secret Key | Sellers have to get the Merchant Id, Secret from Myntra team. |
| WarehouseId | The warehouse code is required and get by two ways:
1. Seller’s UC warehouse code needs to be shared with PPMP team and same code can be added in channel connectors. So that all PPMP orders sync in the desired warehouse if they are using order processing from multiple warehouses for OMNI channel. Along with, Channel config “Facility Wise Inventory‘ as Yes.
|
| Return Warehouse To FacilityCode |
If sellers have opted diff warehouse for returns on Myntra then they need to add Myntra provided return warehouse code as json mapping same as updated in above connector.
Default value = Empty Braces {}.
Uses:
– To route the returns(RTO or RTV) in the correct facility as shared by Myntra. – To reduce the dependency on facility allocation rules of UC (since its being managed by Myntra) |
- To get UC Warehouse/Facility Code: Facility/warehouse code is the required code for PPMP integration. which can get from Setting>facility check URL for facility code.
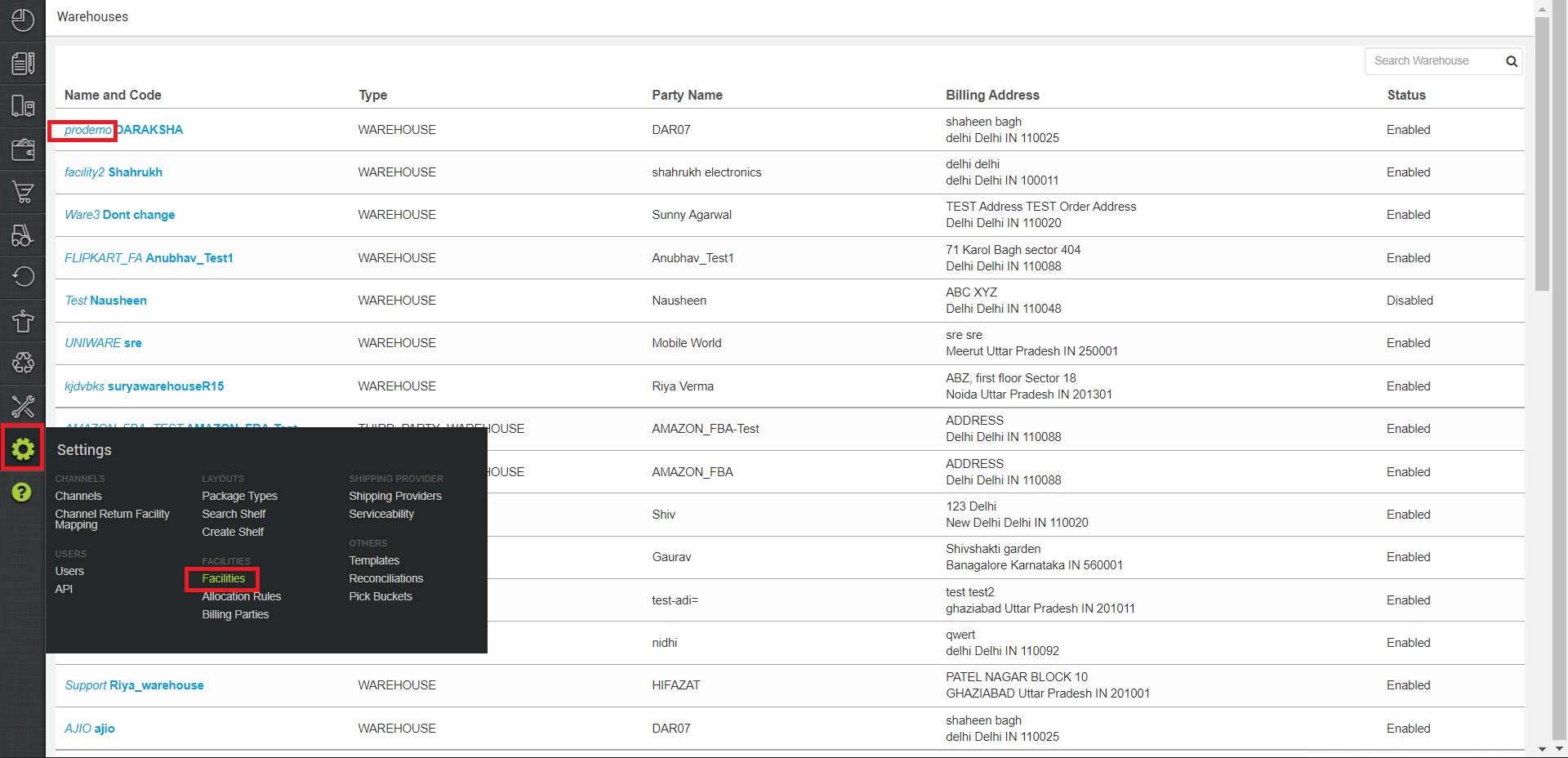
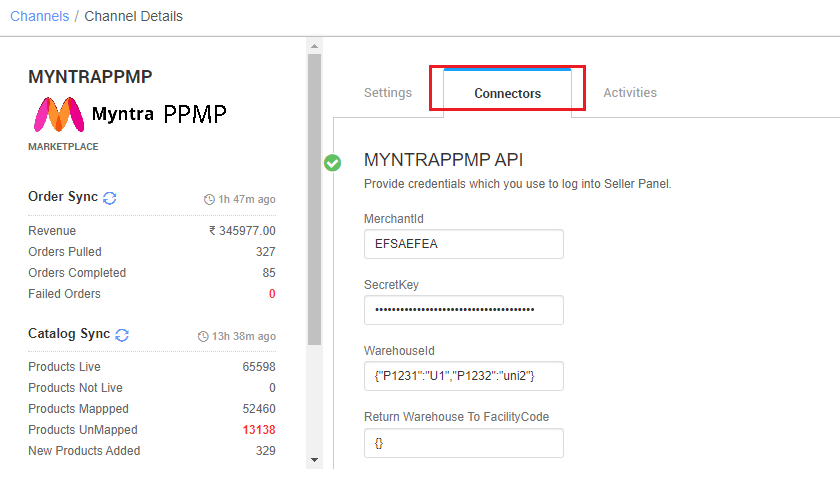
5- Once connectors are connected, you can configure all related parameters.
Select below channel parameters:
| Parameter | Value/ Description |
| API version | as per Myntra team. By default, this must be selected as ‘V4′ |
| Channel Provides OneShip | ‘No‘ for Omni configuration. Selecting this to ‘Yes’, will allow sellers to create one manifest irrespective of the courier providers. |
| Facility Wise Inventory | ‘Yes’ for Omni configuration. Then select the Wh (facility)s same as used in connector JSON. |
| Omni Channel Order | ‘Yes’ for Omni channels (for Hoppable store order only) |
| Max hours for auto hopping | 72 or 144…1000, a value in countable hours for smooth operation |
Note* In some sellers, the orders might not be created directly and would be created in the Failed Orders tab with a non fixable error of “Invalid Facility Code”. In this case, just check the relevant facility code in Uniware that you want the orders in, map it in the connectors.
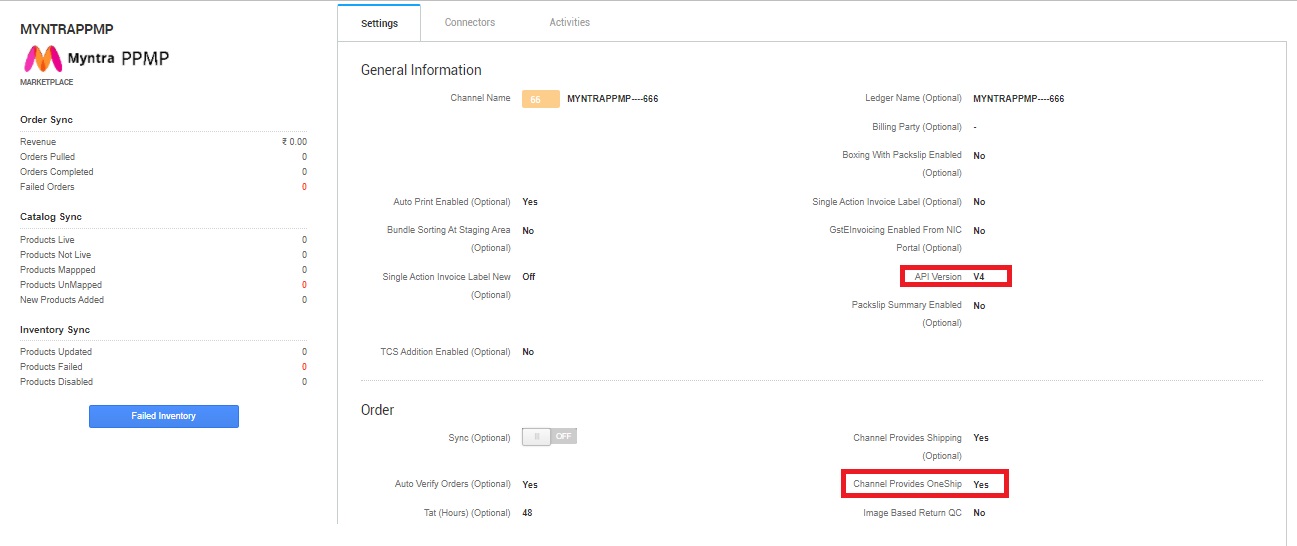
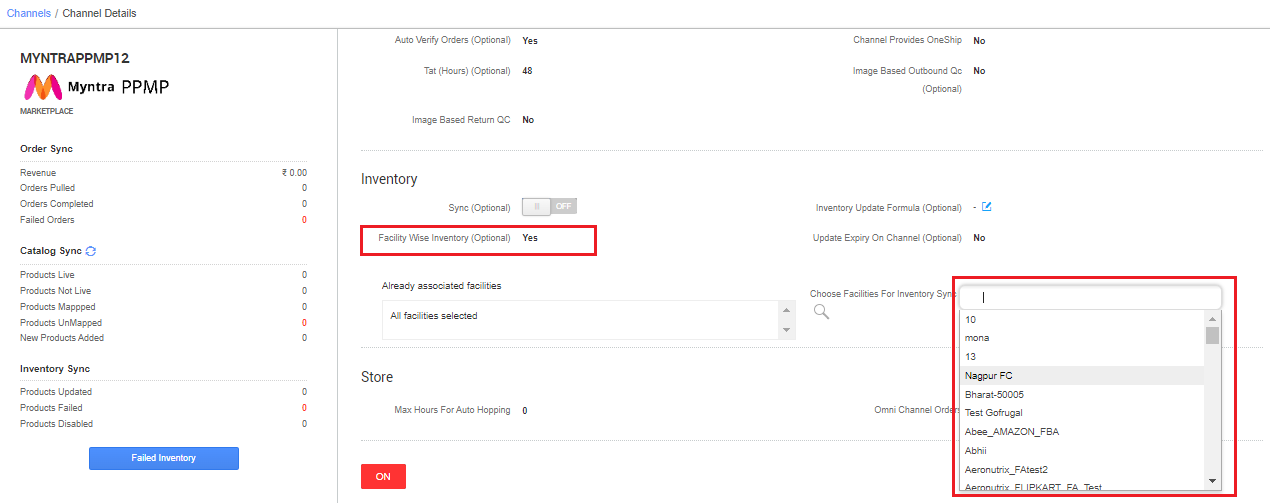
Below are the important points that need to be kept in mind while adding the channel.
- Myntra’s new operation dropship model, will be supporting them for Omni order processing. We only support warehouse specific integration for this channel.
- Unicommerce offer you Inventory push, Invoice details sync, Order Status sync and Catalog sync.
-
Orders will Push by PPMP channel to Uniware only when mapping is done. Else, you may face issue in getting orders in uniware. For that, you must map the listings and ask PPMP to re-push such orders again.
- Uniware provides Orders Processing (Orders will be pushed by channel).
- Channel Processing Time: for few orders there can be “Channel Processing Time” with a future date and until this time is achieved or lesser then current time no picklist can be created.
For such orders check box option to select for picking will not visible.
Ref: Channel Processing Time - Channel config “Facility Wise Inventory‘ as Yes.

- If Yes, It will update warehouse wise inventory on channel. For this add the facilities code same as added in connect facility map through the option Choose Facilities For Inventory Sync.
- If No, and you have associated more than one facility in this case, System will give error for such case while syncing the inventory.
- Facility/warehouse code is the required code for PPMP integration. which can get from Setting>facility check URL for facility code. For correct order allocation, seller needs to connect with support team for adding a facility allocation rule to ensure that orders are getting allocated to the correct facility.
- Sellers can generate Invoices, Labels (fetch from myntra).
- Sellers need to generate a Manifest copy from Uniware end.
- Labels can be print directly to thermal printer no extra settings required in uniware. As format is compatible with a thermal printer.
- Uniware sends SLA on PPMP TAT (Hours) by default 48 hours(2 days). If this need to change then update the TAT in the product(Item Master) like 72 (for three days).
- All priority orders For Myntra PPMP will be created as HIGH priority orders in UC. Sellers can click on PRIORITY column on picklist page to provide priority orders on top.
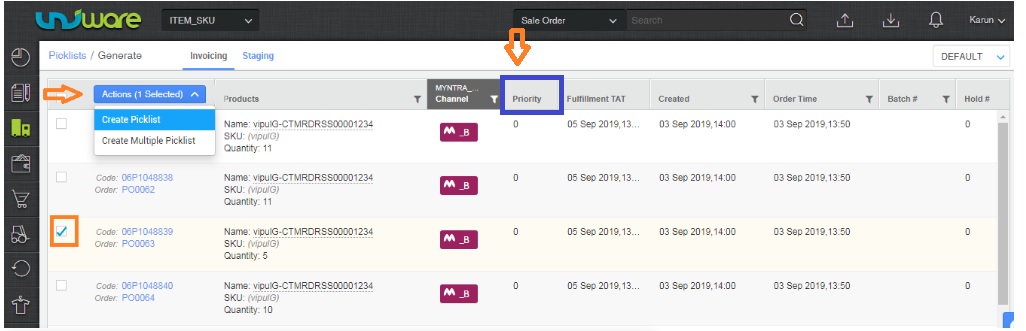
- Order cancellation status will be pushed from channel to uniware to mark cancel the same in uniware.
- Omni sellers will not be able to cancel orders once accepted in uniware.
- Returns will be pushed from Myntra to UC as per their determined warehouse or store for routing return orders and same will be visible in Shipments tab, alternatively, you make putaway received returns.
- The sellers can now accept and process returns in marketplace determined warehouse or store for routing return orders
- In case of RTO, sellers get the same order number and waybill on the box.
- In case of CIR, sellers get Packed Id on the box to scan in the field of return AWB number.
FAQs:
Ques. What is NSTS order for Myntra PPMP?
Ans. NSTS stands for No Store To Service, which is basically a state of an order where no associated store on Myntra has positive inventory and hence Myntra is not able to allocate store to such orders.
Ques. How such orders are handled in Uniware?
Ans. Uniware, assigns a default warehouse to such orders, until Myntra allocates a new store to such orders. In case any user of that default warehouse tries to process such orders, he’ll get an error.
Ques. What is the next action for such orders?
Ans. A seller can try to inward some inventory in any of the store, once that is done Myntra reallocate that store to that order and users will be able to process them. In case, seller is not able to inward any inventory, the order will keep visible in that default warehouse till it is cancelled by customer / Myntra.
- SJIT- B2C C+L
- PPMP C+L
- PPMP C+L (MDirect)
- OMNI
- PPMP (C+L) – The sellers have to choose the second option for the MyntraPPMP non omni integration with Unicommerce.
- PPMP C+L (MDirect) – It is their in-house OMS that they provide as an option to the sellers, which is not open for any 3P aggregators like Unicommerce, Increff etc.
- SJIT B2C C+L – It is a sort of Fulfilled By Myntra type model where the warehouses are owned by Myntra itself and sellers sell under Myntra ownership umbrella.
- OMNI – The sellers have to choose this option for the MyntraPPMP omni integration with Unicommerce.
