Let’s understand the process of Putaway Shelf Transfer on SKU traceability by using handheld in Uniware.
Applicability
Version: Enterprise (with Handheld feature)
Traceability: SKU traceability
Configuration:
Facility Level Config: “Handheld enabled“ default (No). To enable it, connect with UC Support Team/KAM to set this config.
Facility Level Config: “Scan Type Method” default (None). To enable it, connect with UC Support Team/KAM to set this config.
- Central Config: To define the scan type method in Handheld during the initial setup of the handheld device. A facility-level config “Scan Type Method” with the values – “Bulk”, “Each” and “None”.
- If “Bulk” is selected, then the user will be able to complete the putaway in bulk for any SKU.
- If “Each” is selected, then the user will have to scan each item individually.
- If “None” is selected, then the user will be able to configure the scan type method at the device level as explained in the subsequent steps.
- Device level config – To configure the Bulk/Each config at the device level. A device level config “Scan type Method” with the possible values – “Bulk” and “Each”.
- If “Each” is selected the user will scan the individual items.
- If “Bulk” is selected then the user will have the option to provide quantity input against the scanned SKU code.
Note:
- By default, the system should store “None” as the value of the above config.
- The Central config will be device agnostic.
- The Admin is only able to change the value of the config.
- The picker can’t change the value of this config. In case “None” is selected, the system read the config value set at the device level as explained below
Workflow
>>Create Putaway Shelf Transfer>> Scan Shelf >>Scan SKU >>Scan Shelf>>Create Putaway List> > Scan the Shelf >>>>Scan SKU >>Scan Shelf >>Close the Putaway
-
Create Putaway Shelf Transfer:- Create the Putaway “Putaway Shelf Transfer” from the list.
- Scan Shelf:- Scan the shelf code, from where the products are to be transferred.
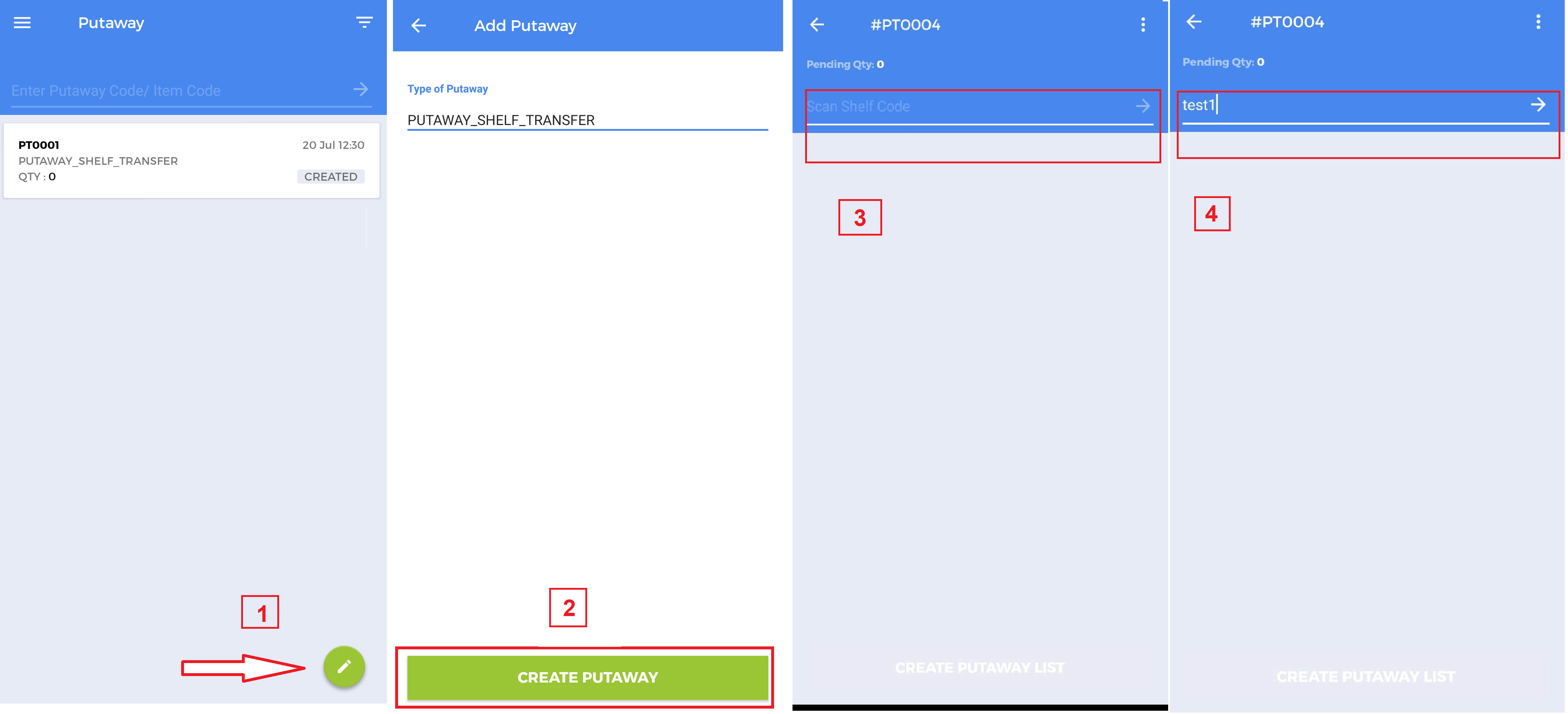
- Scan SKU:- Scan the sku code, and then select the qty (if Scan type Method = Bulk) to get the item from Shelf. and keep iterating step no. 3 till all the SKUs are scanned.
-
Scan Shelf:- Once all the SKUs are scanned scan the shelf code.
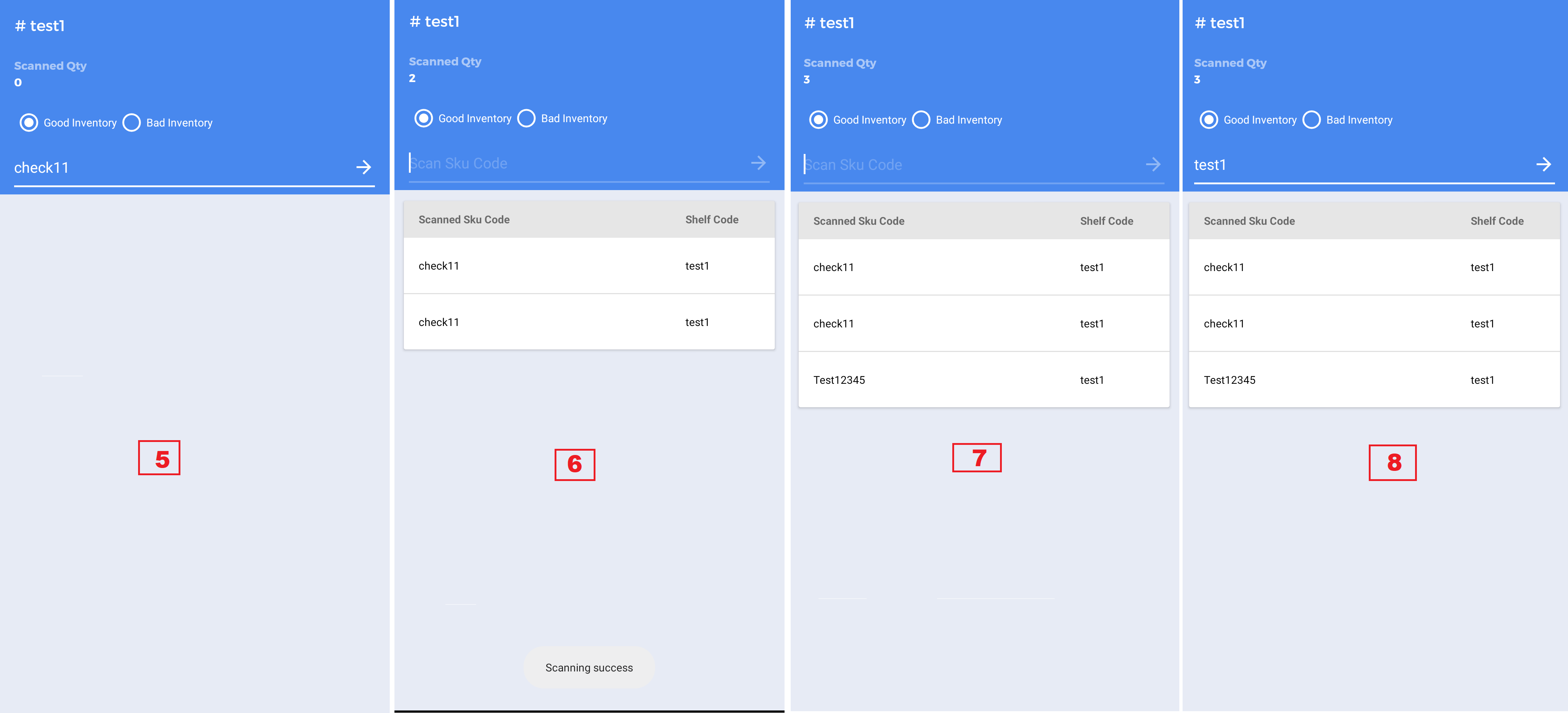
- Create Putaway List:- Now to transfer the SKUs to another shelf, Press putaway list
-
Scan the Shelf:- Scan the destination shelf code.
- Scan SKU:- Scan the sku code, and then select the qty (if Scan type Method = Bulk) to get the item from Shelf. and keep iterating step no. 7 till all the SKUs are scanned.
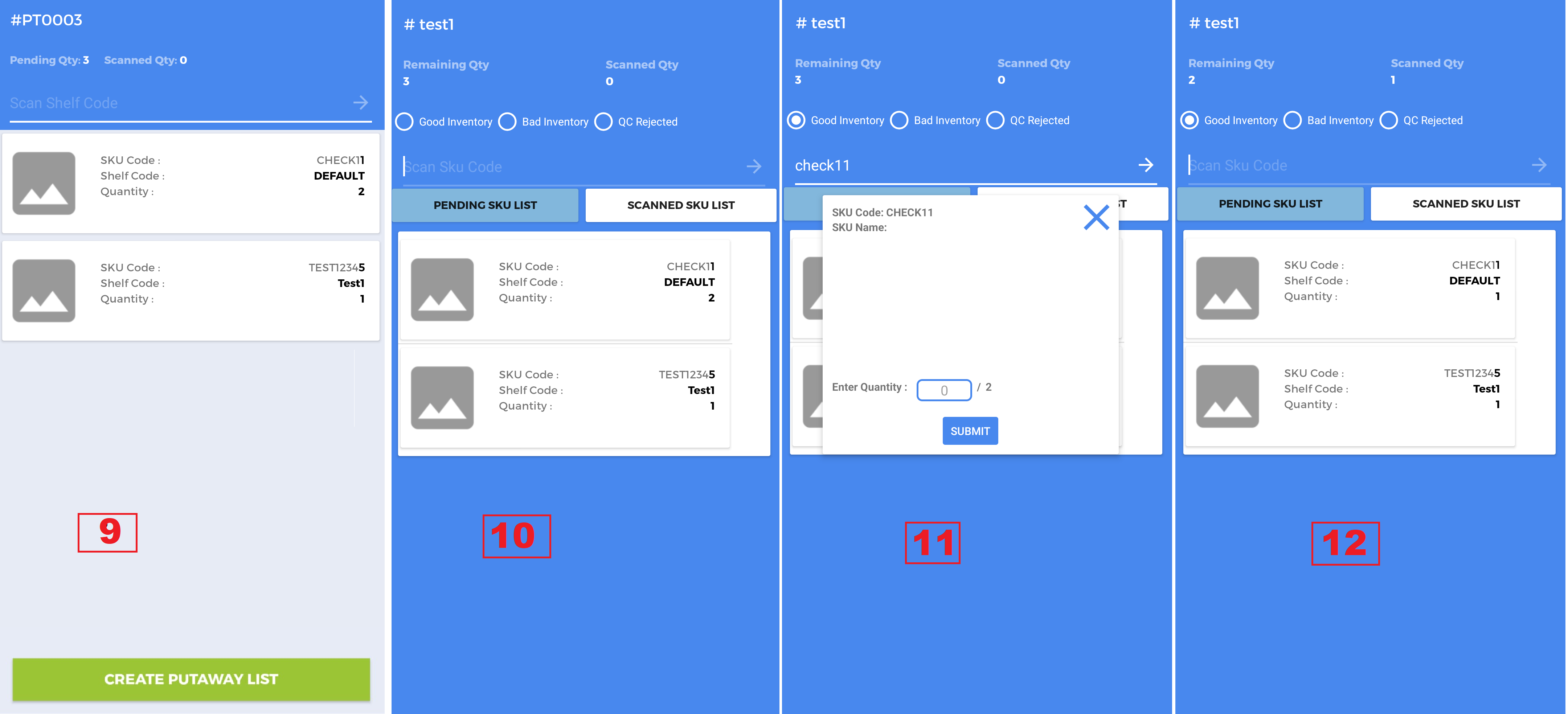
- Scan Shelf:- Once all the SKUs are scanned scan the shelf code.
- Close the Putaway:- Now the user can complete the putaway.
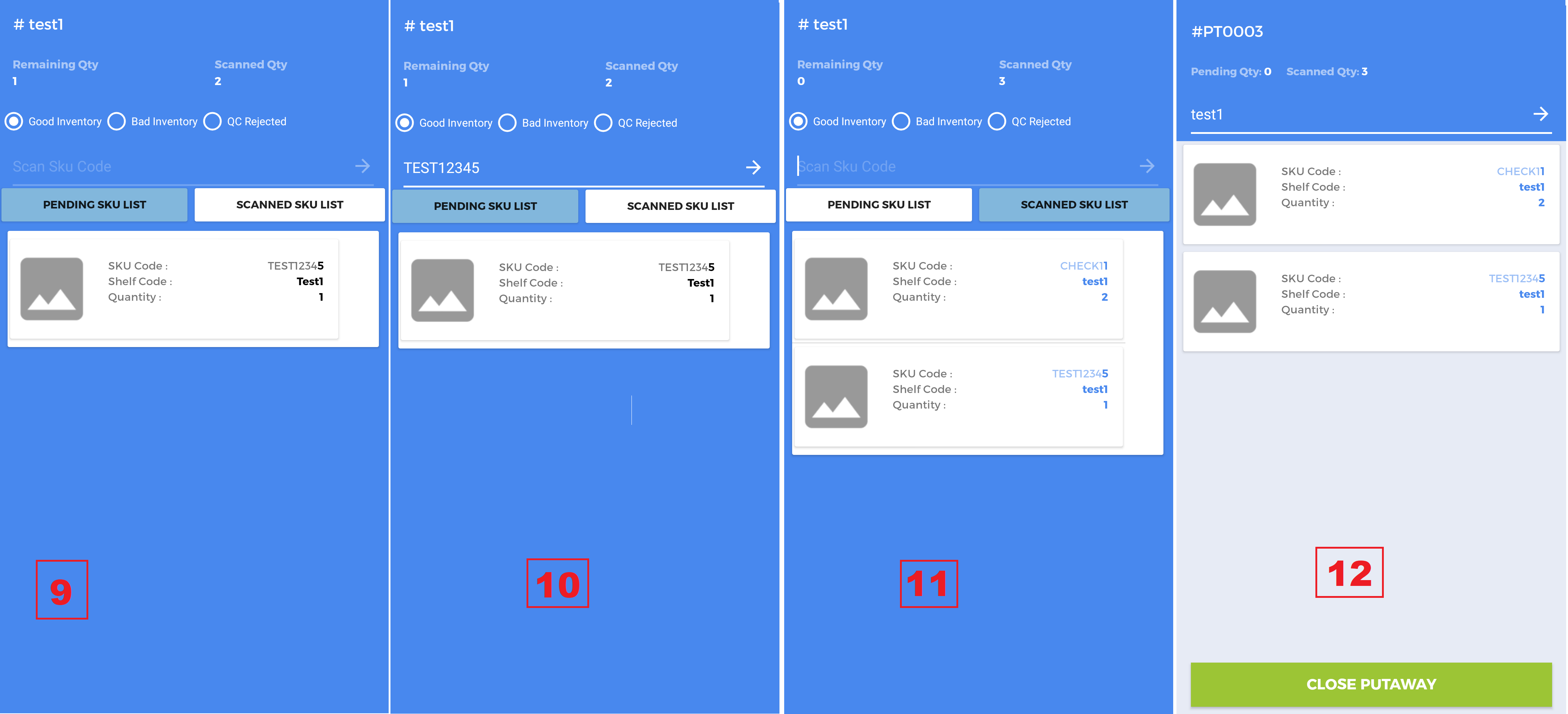
Now all the SKUs from the source shelf are transferred to the destination shelf which can be checked via the inventory report/Inventory section.
