Auto Putaway for Returnable Items in Bulk
The seller can add and create an Auto Putaway for Returnable Items through Import. The seller can enter multiple Reverse Pick Up Code that they would like to create for putaway.
Applicability
Version: Professional and Enterprise
Traceability: None, SKU, ITEM
Procedure
Path: Main Menu (Tools) > Import > Select import as “Auto Putaway for Returnable Items”
1- To use, select CREATE NEW from the Import Option.
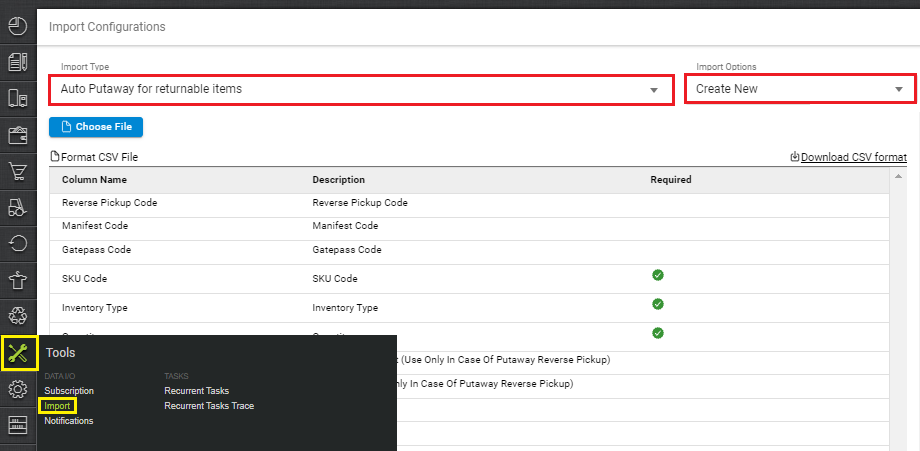
2- Download the CSV format and fill in the details.

|
Field Name (M: Mandatory) |
Notes |
||
|---|---|---|---|
|
Reverse Pickup Code |
Unique code generated by system for every RTO. |
||
|
Manifest Code |
Unique code generated by system for every Manifest. |
||
|
Gatepass Code |
Gatepass Code |
||
|
SKU Code (M) |
Unique code for the SKU. Also referred as Uniware SKU Code. |
||
|
Inventory Type (M) |
|
||
|
Quantity (M) |
Quantity of an Item |
||
|
Putaway Comment |
Putaway Comment (Use Only In Case Of Putaway Reverse Pickup) |
||
|
Shelf Code |
Shelf Code (Use Only In Case Of Putaway Reverse Pickup) |
||
|
MRP |
MRP |
||
|
Vendor Code |
code of vendor. Else, same as given in “General Details” to contact. |
||
|
Cost |
Item cost price in Uniware |
||
|
Manufacturing Date As Dd/MM/Yyyy |
Manufacturing Date As Dd/MM/Yyyy |
||
|
Expiry Date As Dd/MM/Yyyy |
Expiry Date As Dd/MM/Yyyy |
||
|
Vendor Batch Number |
Vendor Batch Number |
||
3– Save the sheet in default CSV format then Select the option “Choose File” and upload the sheet and press the “Upload File” button.

4– Once the upload has been successful, you can review the uploaded sheet. Right at the top of the screen is the import section where the user can see the success message.
When uploading data fails, you can check it from View import and repeat the task.

