We provide following features in Barcode integration:
- For Professional/Enterprise Version
- You can generate the Product barcode sticker(Item barcode) for products. (No charge)
- For Myntra you can generate the PO order Item label as well. (No charge)
- For Standard version
- For Myntra you can generate the PO order Item label as well. (No charge)
- Seller can take generate the Product barcode sticker for your products. (One time Charge 2000+GST) To buy Barcode service worth Rs 2000+GST (for Standard version), follow below steps in Uniware.
Note:
- You can generate the Product barcode sticker (Item barcode) for product SKUs.
- For Myntra channel you can generate the PO order Item label.
- Sellers can print shelf barcodes through UC system in the as per defined format.
- UC support maximum two layered barcode sticker. By default, single layer template runs.
- Minimum size of barcode sticker is 2X1(50MMX25MM) & Max 4X2(100MM X 50MM).
- UC only support below printers models for barcode integration:
Zebra GC420T, Zebra GT820, Zebra GT800, GX 430T, Zebra ZD230, Zebra ZD420, TSC TTP345, TSC DA310, Zebra ZD220t and TSC TA210
Steps to buy Barcode service (Standard account):
1- Go to Billing> Click on Buy Service
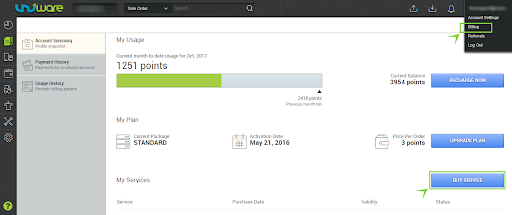
2- Select service as “Setup for Barcode Printing” and Click on ‘BUY’
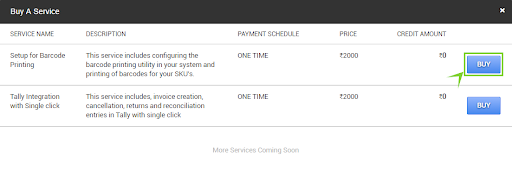
To set up printing the barcodes, adhere to the following steps:
|
<Pre-requisite: JRE should be installed on your machine. If not, then install it from: Click Here |
A. Download the Barcode Utility, check attachments at bottom side of the page.
B. Unzip the downloaded main file and run the executable jar by clicking on the file name as mentioned below.
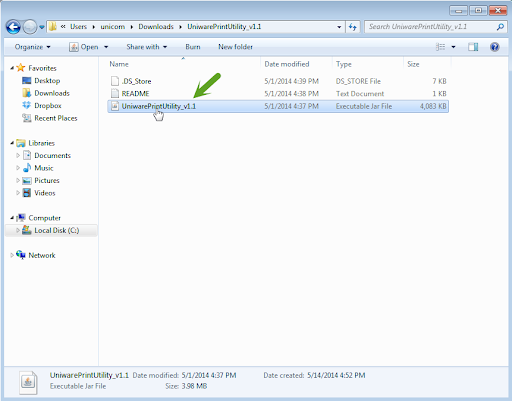
3. This results in opening a dialog box which asks you to enter a License key, which Unicommerce support team will provide you.
 4. Enter the License key provided by the Unicommerce Support Team and validate it.
4. Enter the License key provided by the Unicommerce Support Team and validate it.
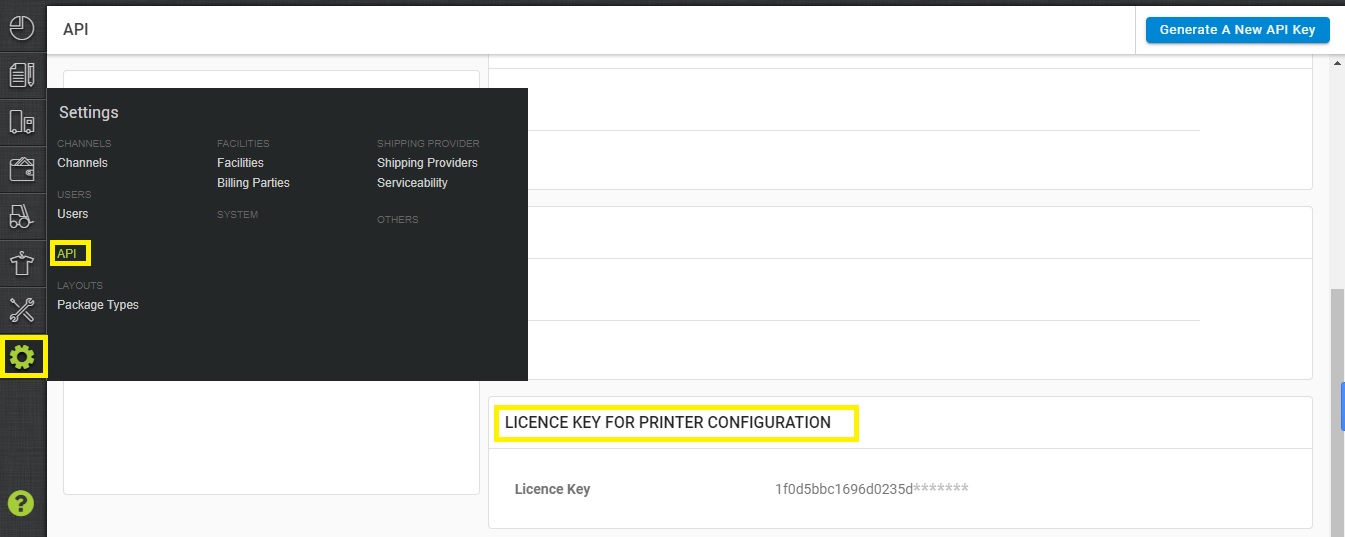
5. Then select the appropriate printer (Zebra GC420T, GC800, GC820 & TSCTA210 ) and the download folder.
(The download folder should be the one in which all downloads from your browser, in which you are using Uniware, are captured)
6. Click “Apply” to save the configuration.
Your barcode mechanism will now be in place!
7. Every time you re-run the executable jar, don’t forget to re-enter the license key and validate again. Perform steps 3,4,5,6 and 7.
Attachments
- UniwarePrintUtility_ V1.5
- UniwarePrintUtility_ V2.1 (with Shelf Barcode Printing)
- UniwarePrintUtility_v2.2
