We’ve enhanced barcode scanning capabilities for sellers who use smartphones as handheld devices (HHDs).
Now, they no longer need to manually input barcode values or rely on third-party apps for scanning during their operations.
Applicability
Version: Enterprise clients only
Traceability: SKU and Item Traceability
Configuration
- Facility Level Config: Barcode Scanner Via Camera: Must be True (checked)
- Device level Config: Barcode Scanner: Must be True (checked)
Procedure
- Configuration: To utilize this feature, clients need to enable the following two configurations:
- Barcode Scanner via Camera: This configuration must be enabled from the general settings in Uniware. By default, this will be disabled.
- Barcode Scanner: This configuration must be enabled from the settings within the application. This config will be only visible if the Facility Level Config is enabled and by default it will be also disabled.
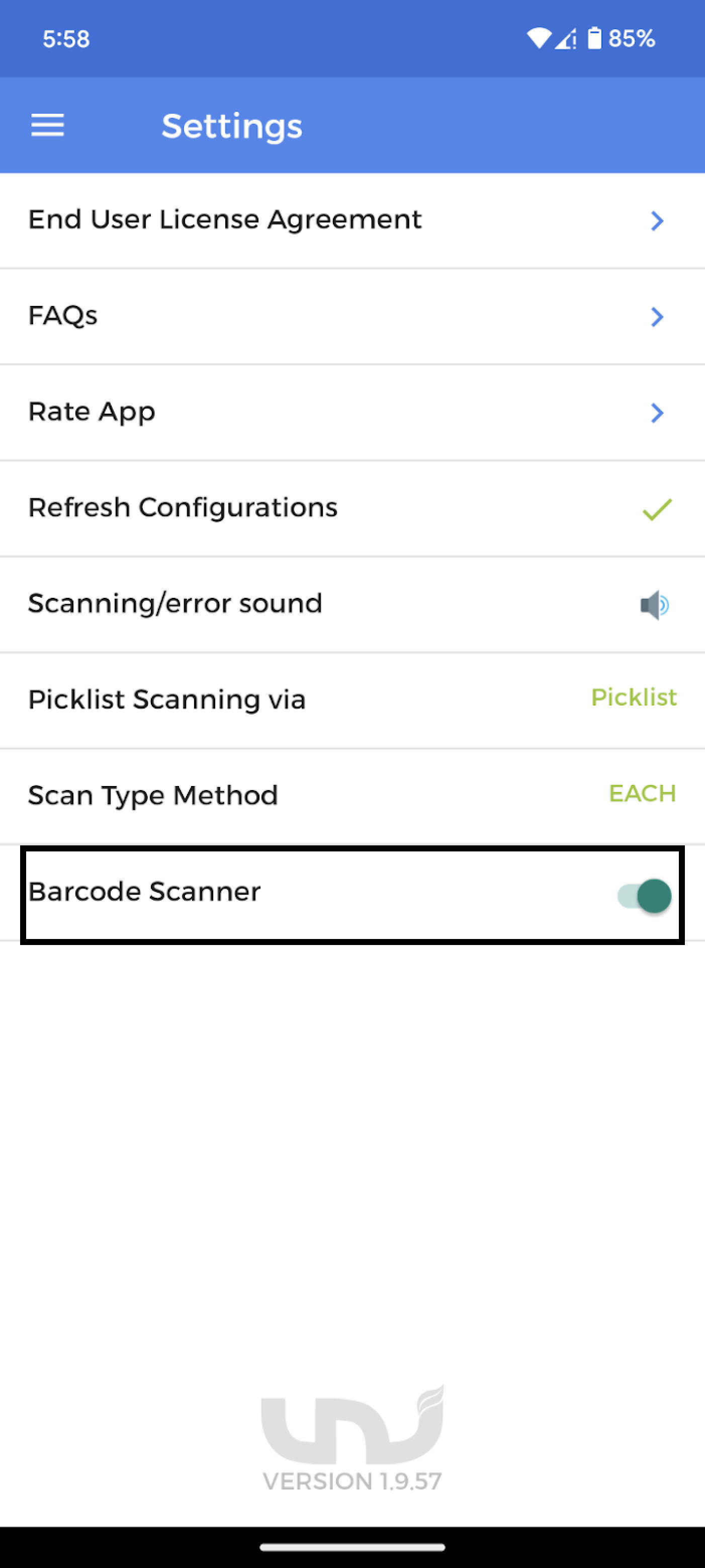
Note: Additionally, ensure that permissions for taking pictures and recording videos are allowed on the device.
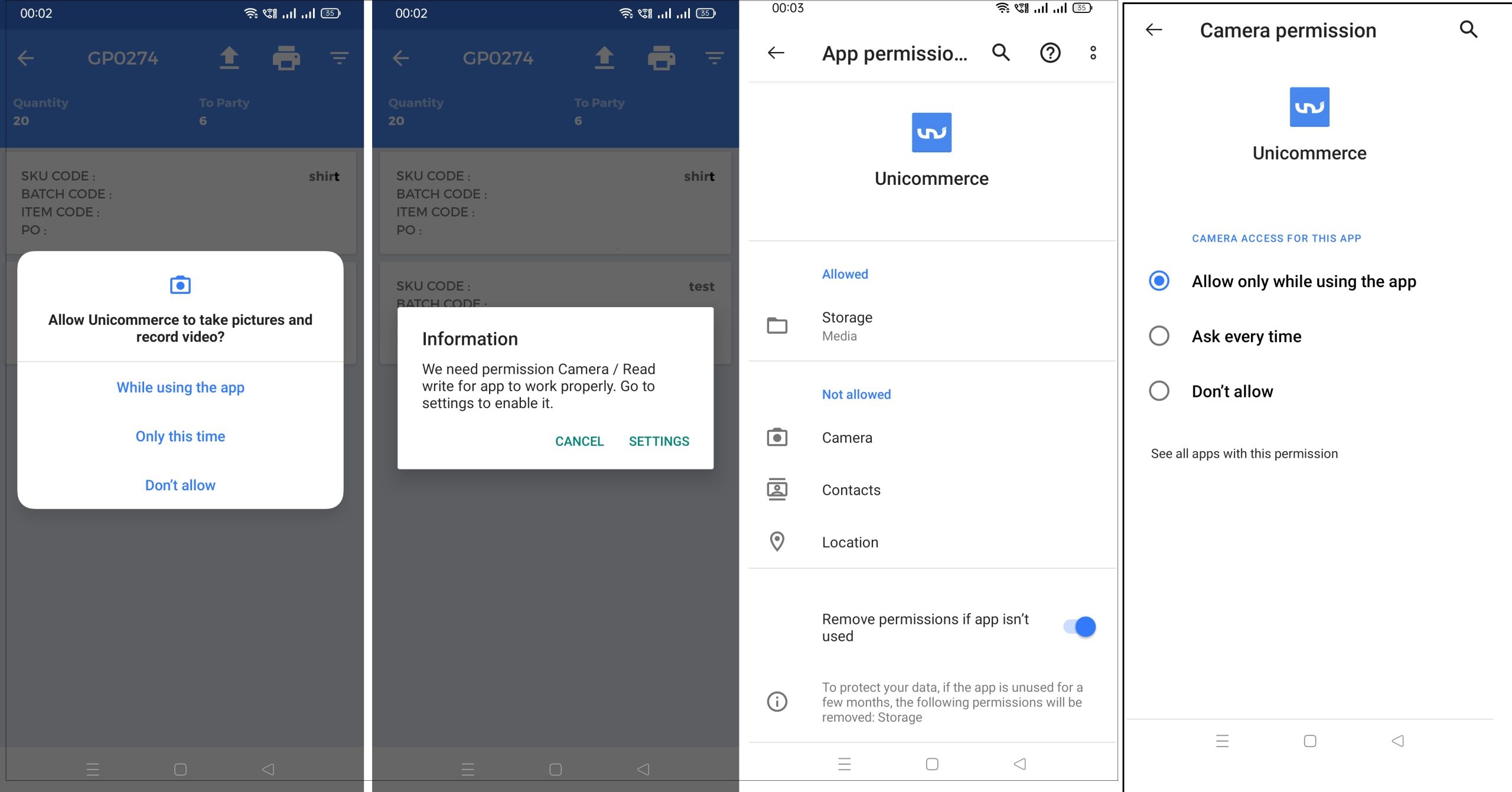
Here’s a new simplified user flow if the aforementioned conditions are fulfilled:
-
- Users will encounter a Scan button when prompted to enter a scannable entity such as a shelf code, SKU code, or item barcode etc. At present, parent entities such as putaway code, picklist code etc cannot be scanned.
- Upon clicking the Scan button, a scan screen will appear, displaying a square box where the user can place the barcode for scanning.
- After placing the barcode within the square box, the system will attempt to scan the barcode.
- If the scan is successful, a notification will be displayed confirming the successful scan along with a beep sound. In case of any error during scanning, an appropriate error message will be shown.
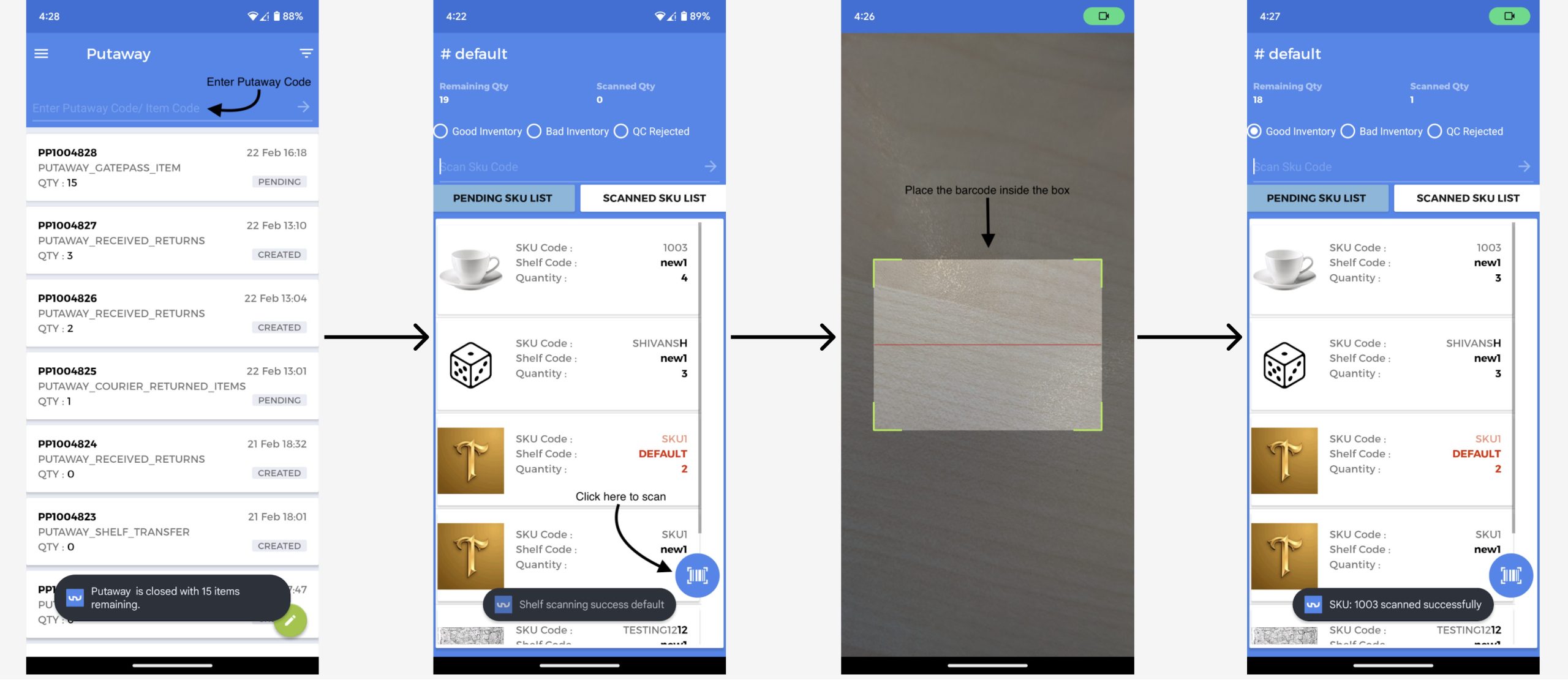
For Example:
Putaway Process:
- User selects or enters the putaway code.
- User clicks on the “Scan” button to scan the shelf.
- Then, the user can click on the button again to scan the SKU code or item code.
- Finally, the user closes the process by scanning the shelf code again.
Note: This support is now available on the below mentioned modules in the uniware application.
-
- Picklist
- Putaway
- Gate Pass
- Manifest
- Cycle Count (Only for item traceability)
P2633R 2795700225
