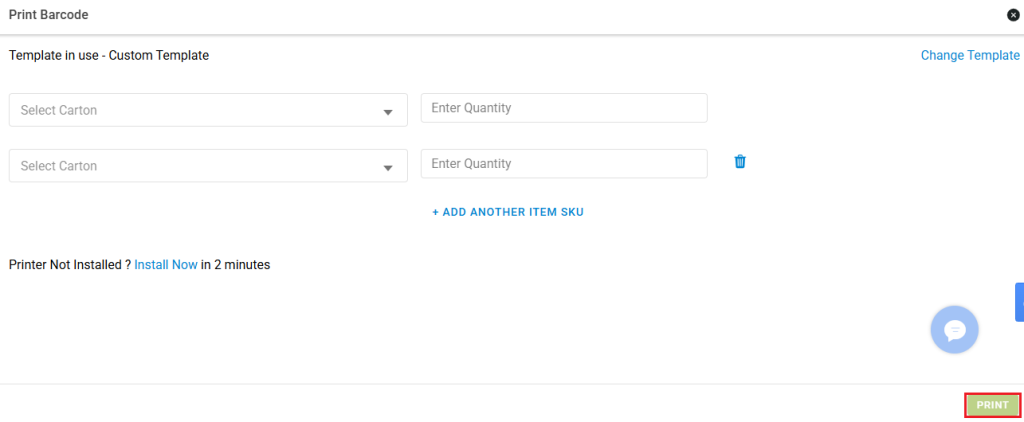We have introduced Rollup SKU as Box Scanning feature in Uniware, that enables the seller to deal with boxes/cartons that carry different variants of the same product. Instead of scanning each item one by one, the seller can now scan the carton using a single parent SKU, and still keep track of all the individual pieces inside.
Use Case Scenario
Let’s say you’re packing a box of sneakers — all same SKUs. Earlier, you had to scan each pair individually before dispatch. Now, with the box scanning feature, you just scan the carton once using the parent SKU (for the box), and the system automatically identifies the items inside. It speeds up the process, reduces manual errors, and gives a much clearer view of inventory movement.
In Uniware, box scanning feature is supported for the following:
| Traceability | multi-EAN support |
| SKU / Batching | A new import Rollup SKUs – CARTONS has been created to create/update a Rollup SKU, i.e a box/carton that carry variants of the same SKU. The carton will have a separate SKU having multiple components inside it. |
| SKU / Batching | We have enabled box scanning during inbound GRN. |
| SKU / Batching | We have enabled box scanning during inbound putaway. |
| SKU / Batching | We have enabled box scanning during inbound put at shelf. |
Applicability
Version: Standard, Professional and Enterprise clients
Traceability: As mentioned in the table abive.
Procedure
1. Import
- Login in your uniware account.
- Navigate to the Tools > Import.
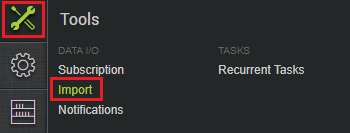
- In the Import Type, choose the file Rollup SKUs – CARTONS.
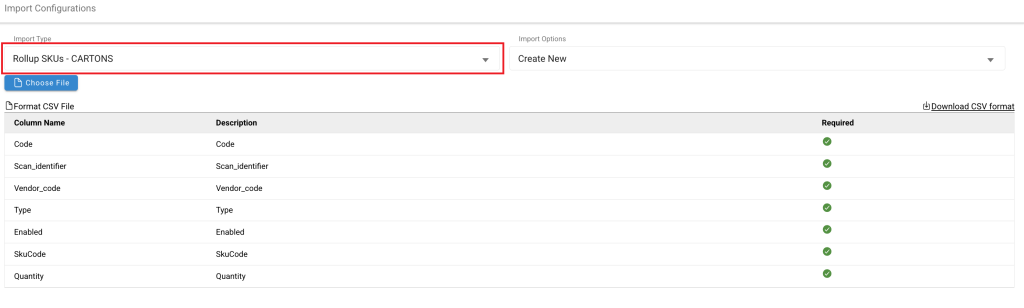
- Click on Download CSV Format.
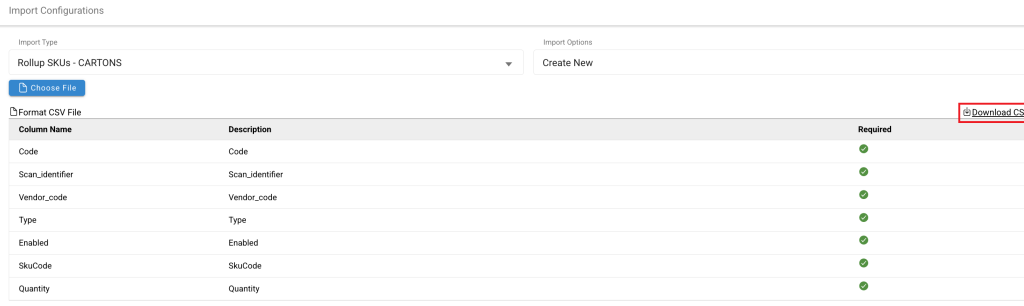
- Enter the details in the CSV file and save it.
Parameter (M: Mandatory) Values Code (M) Rollup sku code which is required to be added. Scan_identifier (M) You can choose to create a separate scan identifier for the box. If you don’t want to use a different one, use the same code as the carton code.
Vendor_code (M) Vendor code Type (M) CARTON Enabled (M) Yes/No SkuCode (M) SKU code against which the rollup sku/carton is needed. Quantity Quantity. - Click on Choose File and upload your CSV file. Your file will be uploaded successfully.
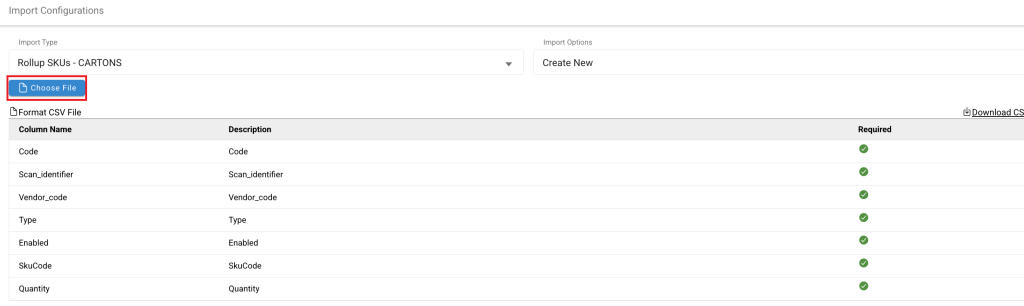
2. View Cartons/ Print Barcodes
- Login in your uniware account.
- Navigate to the Products > RollupSku.
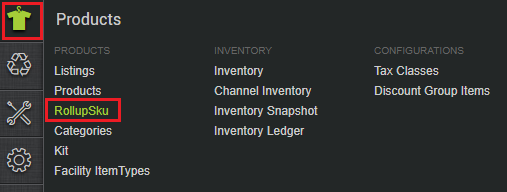
- Here, under the ALL section, you can see all the cartons, along with the details of all the items that it contains.
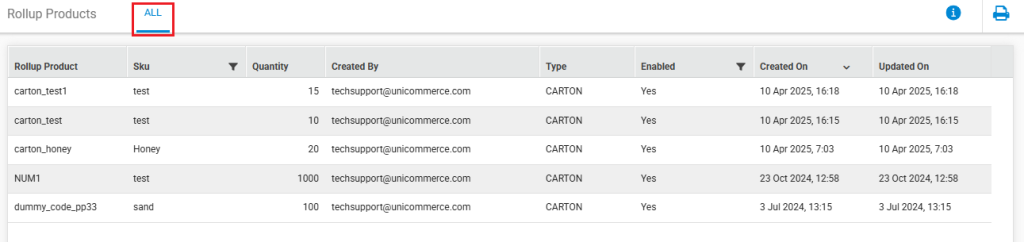
- To print the barcode of the carton, click on the print icon from the top right corner.
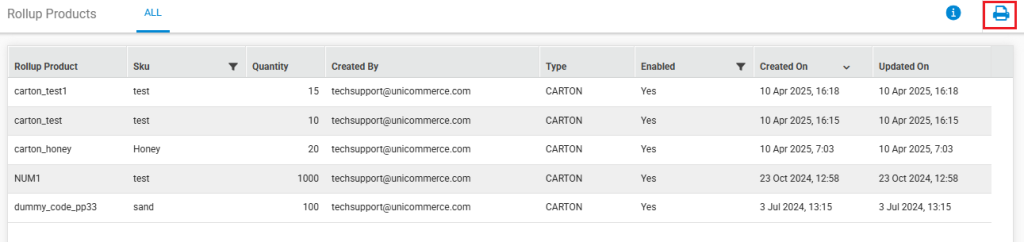
- Now, select you carton name, from the dropdown, and enter the quantity.
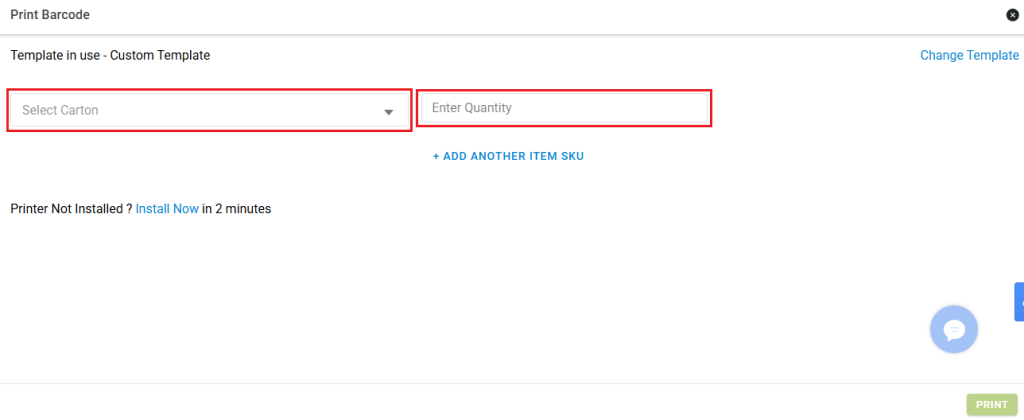
- You can also add more cartons and print barcodes for multiple cartons at once. To do so, click on the +ADD ANOTHER ITEM SKU option, and enter the details as done previously.
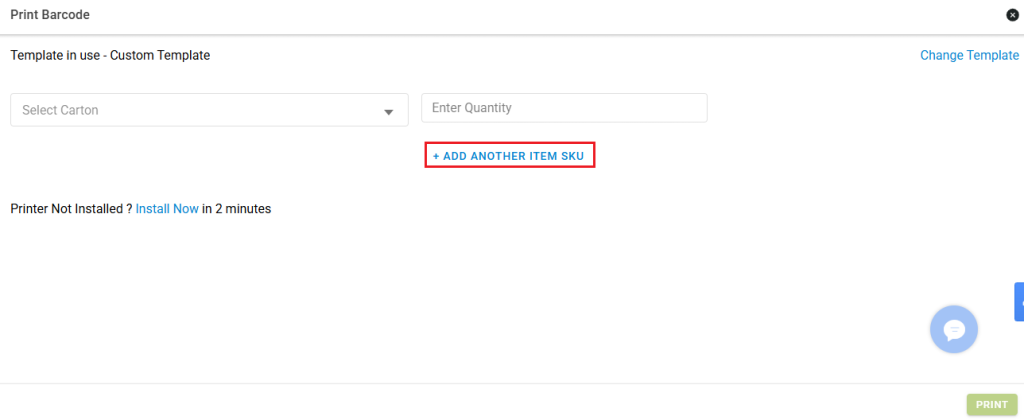
- After you finish adding all the cartons whose barcodes need to be printed, click on the PRINT button. Your carton barcodes will be successfully printed, to be scanned for any inbound/outbound processes further.