Multi Vendor Multi facility Purchase Order
Uniware provide feature to create Multi facility Purchase Order through Import in bulk.
This helps sellers to create multiple Purchase orders to multiple warehouses direct in Approved state by single import file without switching the facility. The System will create PO as per the PO number and facility code provided by the user and create the approved PO in the corresponding facility.
The system will validate the necessary validations and throw an error, in case of any mistake.
Applicability
Version: Professional and Enterprise
Traceability: None, SKU, ITEM
Procedure
Main Menu (Tools) > Import > Select import as “Multi Facility Approved Purchase Order”
1- To create, select CREATE NEW in the Import Options.
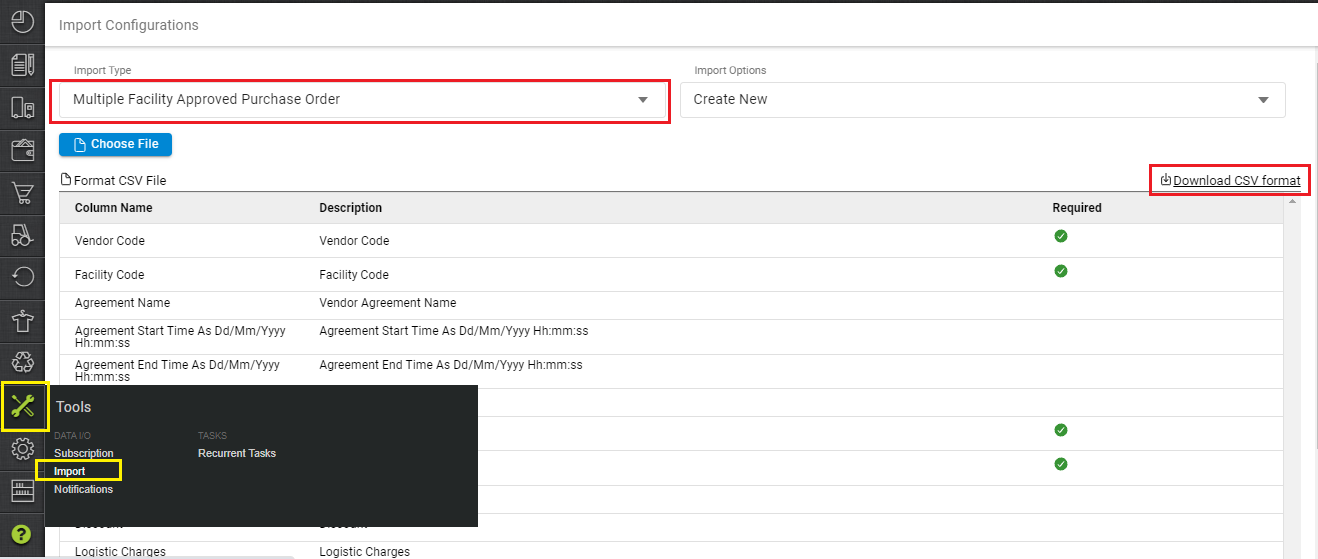
2- Download the CSV format and fill in the details.
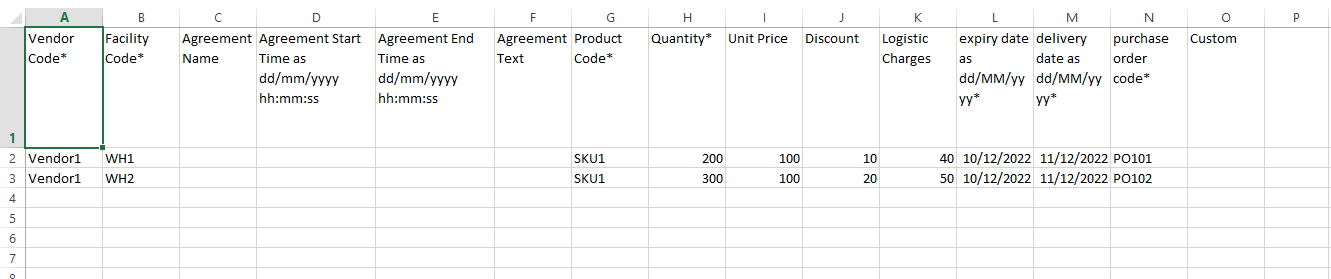
| Field Name | Description | Note |
| Vendor Code (M) | Vendor Code | |
| Facility Code (M) | Facility Code of Uniware | |
|
Agreement Name |
Vendor Agreement Name |
|
|
Agreement Start Time As |
Agreement Start Time as |
Use with Agreement Name |
|
Agreement End Time As |
Agreement End Time as |
Use with Agreement Name |
|
Agreement Text |
Agreement Text |
Use with Agreement Name |
|
Product Code (M) |
Product Code, uniware SKU |
|
|
Quantity (M) |
Quantity of SKU |
|
|
Unit Price |
Unit Price of SKU |
|
|
Discount |
Discount on SKU |
|
|
Logistic Charges |
Logistic Charges |
|
|
Expiry Date As Dd/MM/yyyy (M) |
Expiry Date As DD/MM/YYYY |
|
|
Delivery Date As Dd/MM/yyyy (M) |
Delivery Date As DD/MM/YYYY |
|
|
Purchase Order Code (M) |
Purchase Order Code |
System will throw error if the PO code matches with the existing PO code |
| Custom | Custom values, if any |
3- Save the sheet in default CSV format then Select the option “Choose File” and upload the sheet which was filled up.
Press the “Upload File” button.
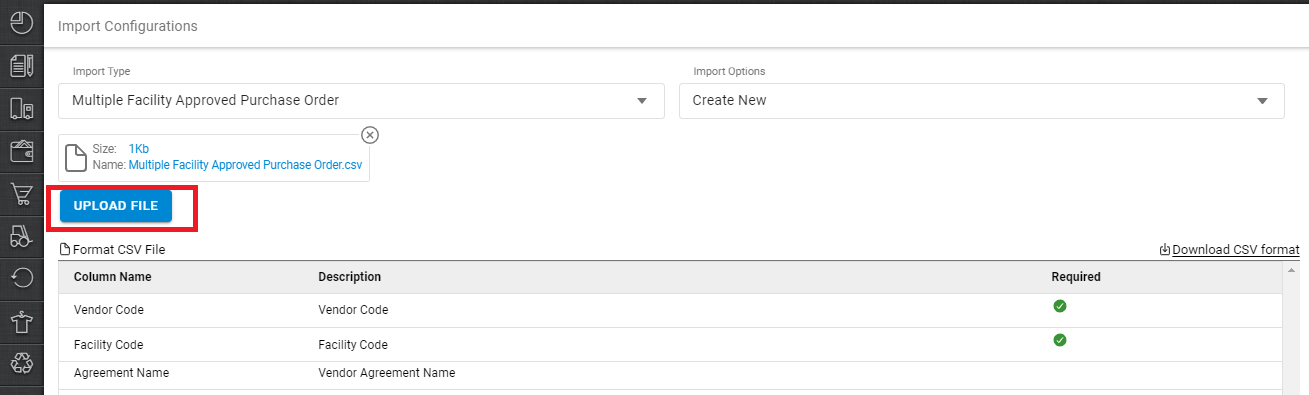
4- You can check the sheet uploaded result with successful upload. The user will be able to view the success message in the import section at the right of the screen. If there will be any issue in uploaded data you can check the same from View import and repeat the task as per error cases.

5- Now you can check the result in ‘Purchase Order’ under the ‘Purchase ‘ tab.
Note:
- The user importing this file must have the necessary access resource (“PO_APPROVE”) to do the given operation. E.g. If user A has the Access Control to just create the PO, he will not be able to create a PO in approved state.
- To view the statuses of the different purchase Orders across different facilities in a consolidated view can download the export. The user should have the “ALL_Facility” access resource.
