Sellers can now use system assisted sorting for bundles at the staging area during order processing at SKU level traceability, enabling them to restrict manual dependency and increase operational efficiency
For bundle-sorting flow to be enabled, the below configurations must be updated.
Channel Page Setting-
PackageType: Flexible
Bundle Sorting At Staging Area: Yes
Setting Configuration –
Bundle Sorting allowed for Cross Zones Picking: Yes
Bundle Sorting at Staging Area: Yes
Any all-bundle shipment of the prescribed channel (Bulk channel) will be eligible for staging workflow for the bundle sorting and will undergo Bundle Sorting workflow.
Note: That bundling feature will not work with package type fixed. System will throw an error when the user tries to switch on the bundle sorting configuration for a channel and package type is already Fixed for channel.
Primary Picklist Creation
Primary Picklist Creation from Bundling TAB
Picklist> Create Manual > Bundling Tab
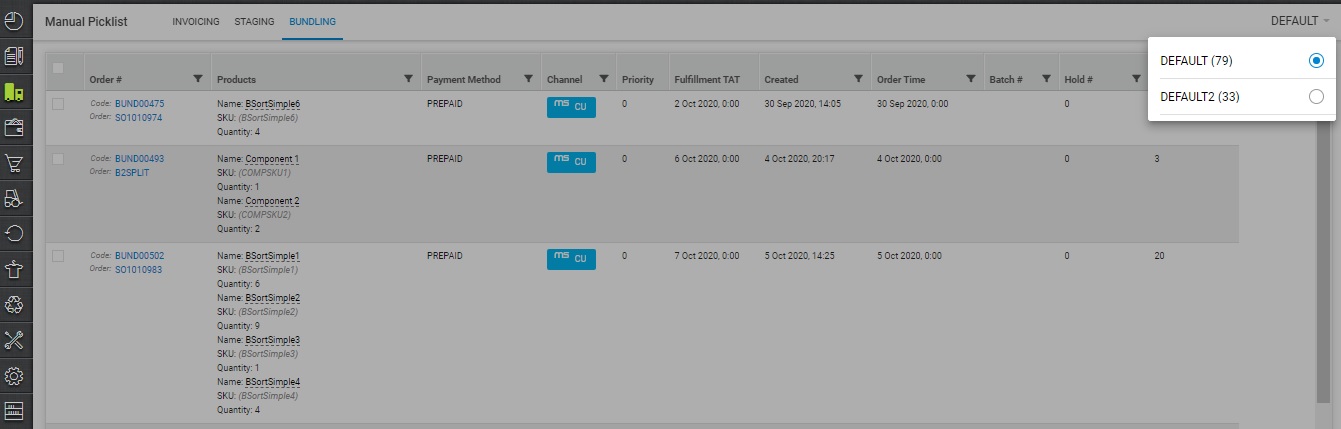
Note that the term Primary picklist is used for the picklist used to pick from Storage Area (Stocking Zone). In this case, the primary picklist is created for picking the items from the storage area & keeping it a staging area.
Picklist Receiving (Web | Bundling with proactive sorting)
-
The system will suggest the shelf on scanning at the time of receiving each item.
-
The system shall try to allocate items to Partially assembled bundles kept at partially filled shelves.
-
Once put on shelves, the bundles will eventually be segregated in the staging shelves.
Staging → Shelf View
Main Menu → Fulfilment→Staging > Shelf View which contains:
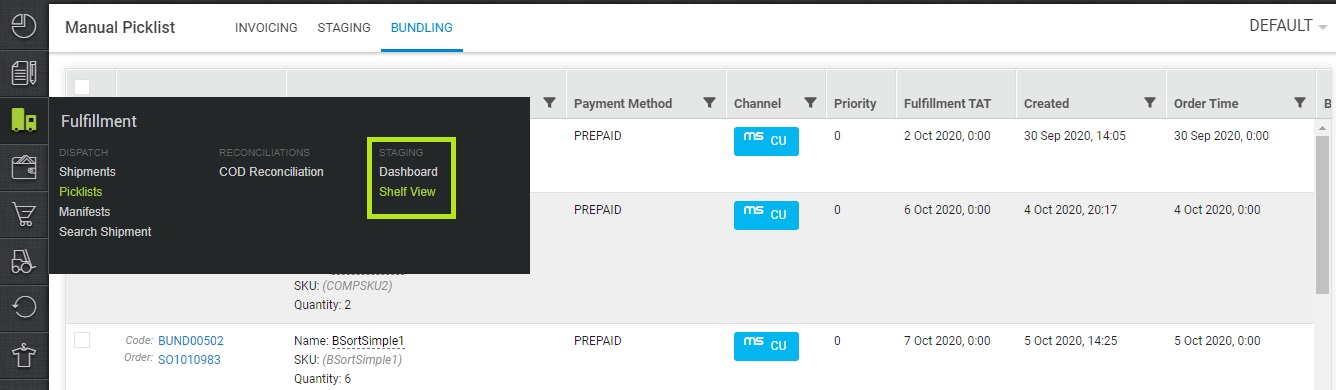
1. Dropdown for – Bundle Occupied, Shipment Occupied, Empty
2. Tabs – Ready to Pick, Partially Filled, Cancelled under Bundle Occupied and Shipment Occupied Views
3. In the cancelled tab, Accept Putback button will be present.
Staging → Dashboard
Main Menu → Fulfilment→Staging → Dashboard
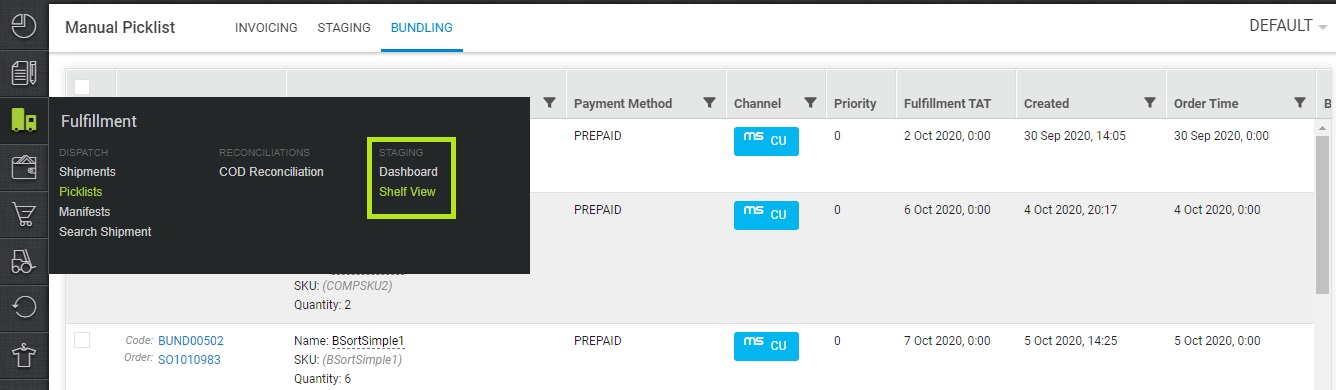
Tabs – Shipment Staging, Bundle Staging (Shipment Staging – Default)
- Shipment Staging – A secondary picklist can be created for single/multi shipments. (with all items in Ready to Pick state)
- Bundle Staging-
- User can only create picklist for one shipment at a time.
- A secondary picklist can be created for bundle shipment only if Ready to Pick Bundles are greater than 0.
- Post clicking on ‘Create Picklist’ dialogue box to open showing details of
Partially filled bundles from this shipment. - Users can take action accordingly and create the secondary picklist.
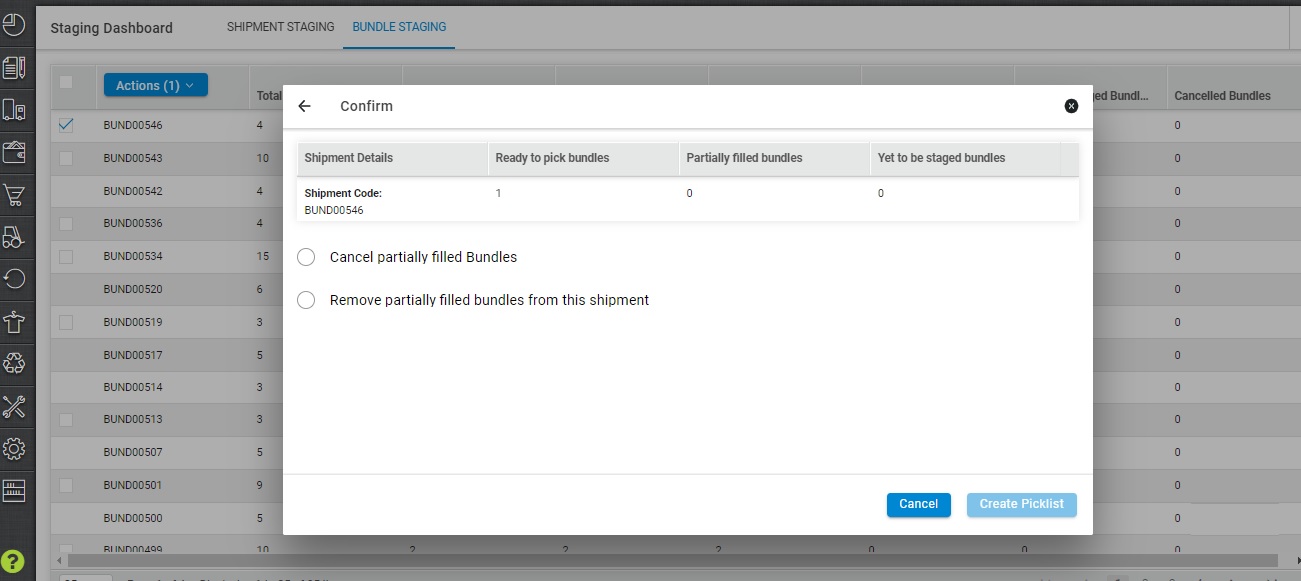
Packing & Secondary Picking
The “Secondary Picklist” will contain two actions:
- Template printout of the Picklist for picking from the staging area.
- List of Bundle barcodes in the same order as printed on the template.
The Secondary picker will go to the first Staging Shelf and pick these items, assemble the items in the packaging material, stick the barcode on it and put it on the trolley.
After doing so for all the items, the secondary picker will come back to the Invoicing dock with all the items in the picklist.
Now, the system will receive the Secondary Picklist by scanning the bundle barcodes.
