Items can be putaway in the Uniware system by the following processes:
Cancelled item, GRN item, Courier Returned, Gatepass, Picklist and Received Returns items. So, in this scenario, shelves defined in the system are allotted to the item in accordance with the below logics:-
a) Find the shelf which contains the highest number of the same item and try placing the items on the located shelf. If the maximum capacity of the shelf has been breached then look for another shelf with a maximum capacity of the item in the same section. If the shelves are not available in the same section then move to a new section and repeat the same logic.
b) If some items have ageing enabled then system will try to put items with same ageing on same shelves.
Note: To suggest the shelf while putaway system will work on the parameter Auto Putaway Split %. In case this % is blank, the system will not split putaway items. Connect with Unicommerce support to get this feature enabled in your system
Auto Putaway Split % property must be set to some value:
Minimum no. of items which can be put on a shelf must be equal to more than the split value except for the items left in the end after putting all other items. For example- 104 items have to put on shelves and split is set to 25 and max shelf capacity is 50 then items could be split in 50, 50, 4. “4” here represents items left in the end and have to be putaway even though are less than the split percentage.
Now, follow steps to define shelf capacity in your system:
1. Go to Layout > Shelf Type
2. Click on the button “Create Shelf Type” present on the extreme right side of the panel.
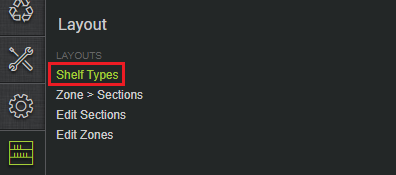
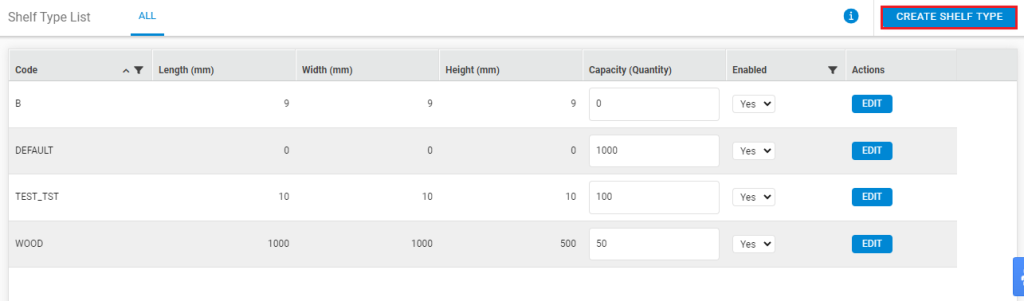
3. Add the dimensions (length, width and height in mm) and capacity (define the number of Qty can put on that shelf type’s shelves) of your shelf.
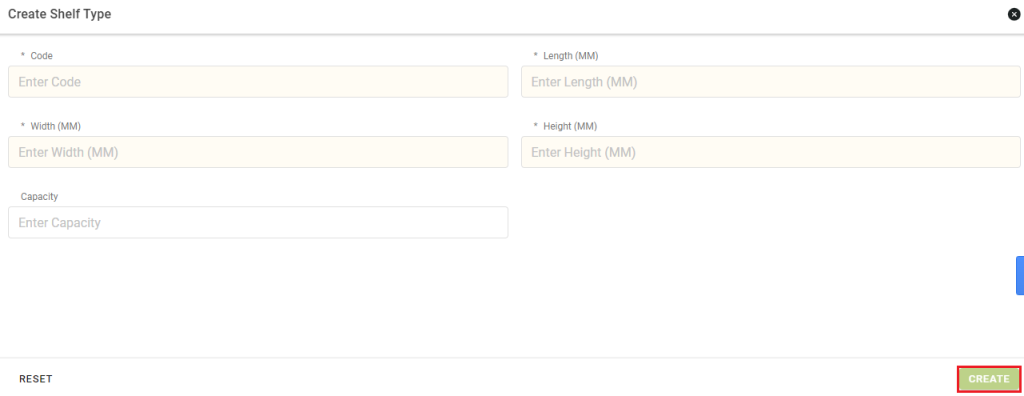
Note: If the shelf capacity is not defined then the system will not check the capacity of the shelf but will suggest shelf as per the logic mentioned above.
4. Now Go to Settings > Create Shelf, Click here to learn How to Add Shelf in Uniware
