We are now integrated with shipping provider – PicoXpress
Follow the simple steps shared below:
1- On the path Settings > Shipping Providers
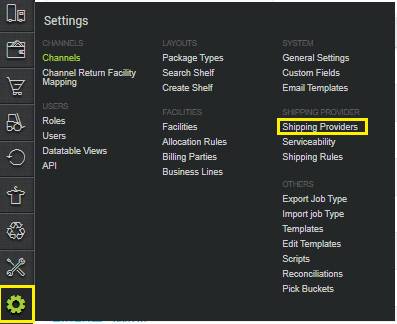
2- Click on “Add Shipping Provider“.

3- Search for “PicoXpress“, then click on PicoXpress to fill the details.
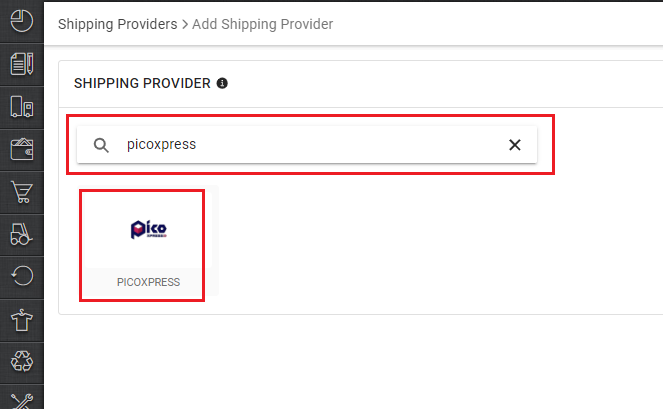
4- Now fill the details as per the below pointers.
General Information
- Shipping Provider Name: Enter the Shipping provider name
- Enabled : Yes/No. To mark shipping provider enabled or disable in Uniware.
- Tracking Enabled: Yes/No. Select this to “Yes” (Default), as shipping provider provides tracking info.
Forward Shipment
- Select Serviceability as Any facility to any Place / This Facility to selected Pincodes / Any Facility to Selected Pincodes. (in this case you need to define serviceability)
- Forward Shipment: Add both COD and Prepaid Shipping Methods having AWB Generation selected as API.
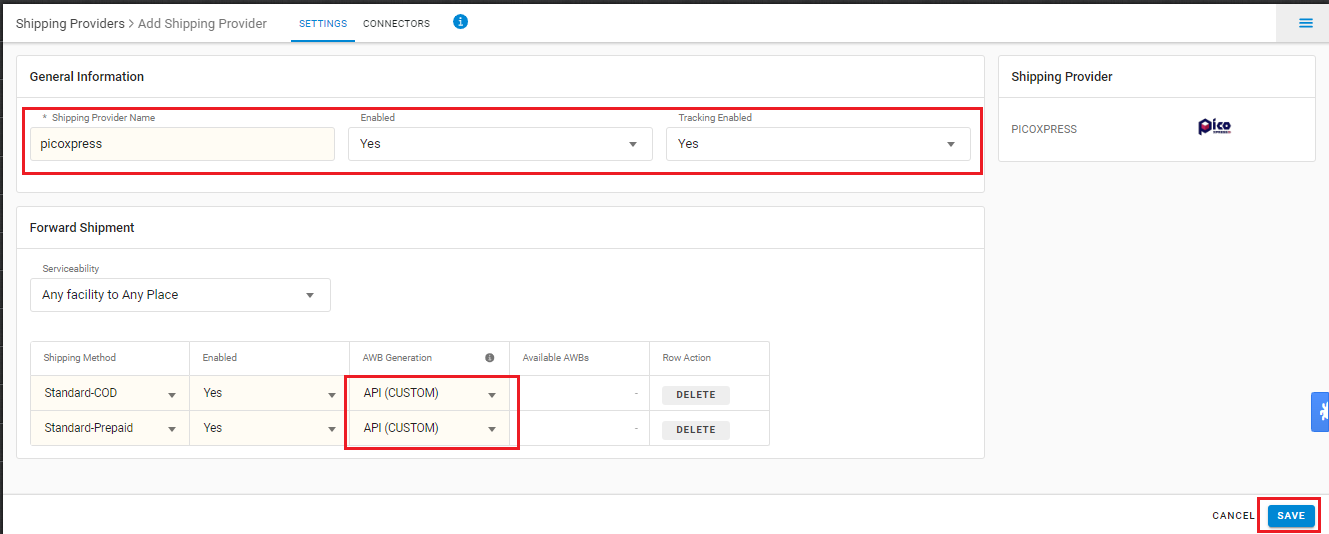
5. Now save the detail by pressing the button Save.
6. Click on Connectors and update the credentials for API settings, which will be provided by the PicoXpress team for every seller.
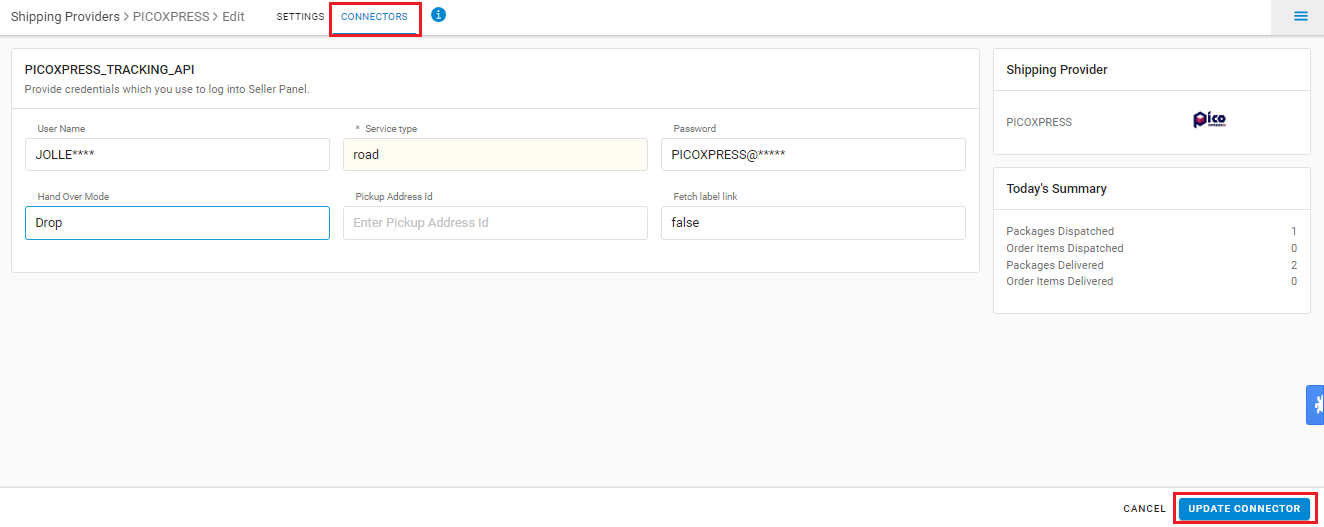
Connectors:
| PARAMETER (M: Mandatory) | DESCRIPTION/VALUES |
| User Name (M) | These credentials will be provided by the PicoXpress team |
| Password (M) | These credentials will be provided by the PicoXpress team |
| Service Type (M) | Surface/Air/road user can use the keyword specified by the Shipper. Generally use road |
| Hand Over Mode | Blank (Default)/Pickup/Drop/Pick user can use the keyword specified by the Shipper. Generally use Drop |
| Pickup Address Id | Blank (Default) |
| Fetch Label Link (M) | Use False as Label pdf is provided by PicoXpress Team. |
7. Click on Connect to authenticate and connect the connectors and finish the integration process
Below are the feature highlights of this integration:
- This is a last-mile courier partner.
- Only Forward shipments supported.
- AWB will be fetched from PicoXpress.
- AWB tracking is present.
- Label pdf is provided by PicoXpress.
-
Manifest is provided by Uniware.
