We are now integrated with shipping provider – Pidge
1- On the path Settings > Shipping Providers
2- Click on “Add Shipping Provider“.
3- Search for “Pidge“, then click on Pidge to fill the details.

4- Now fill the details as per the below pointers.
General Information
- Shipping Provider Name: Enter the Shipping provider name
- Enabled : Yes/No. To mark shipping provider enabled or disable in Uniware.
- Tracking Enabled: Yes/No. Mark this “Yes“, if shipping provider provides tracking info.
- Select Serviceability as either This Facility to selected Pincodes (in this case you need to define serviceability, explained here) or Any Facility to Selected Pincodes/Any facility to any Pincodes.
- Forward Shipment: Add both COD and Prepaid Shipping Methods having AWB Generation selected as API.
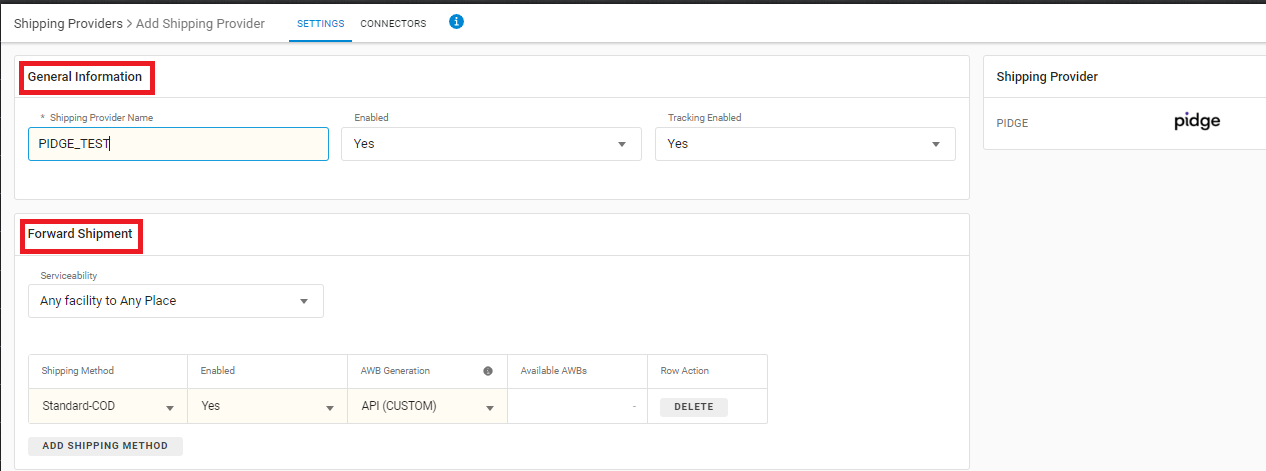
5- Now save the detail by pressing button Save and Next.
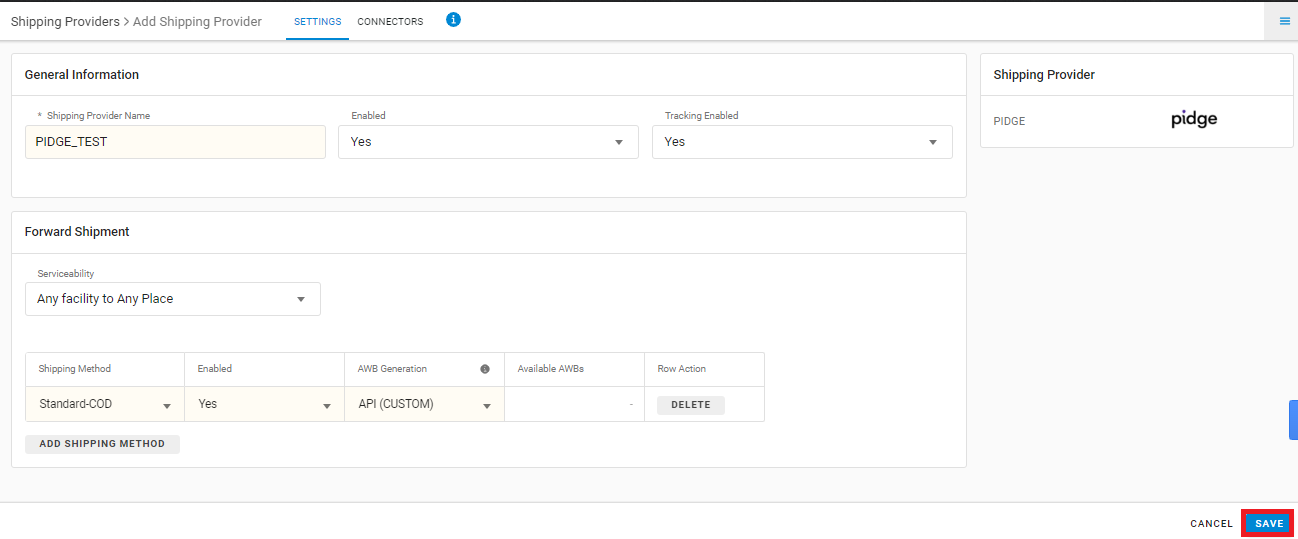
6. Click on Connectors and update the credentials for API settings, which will be provided by the Pidge team for every seller.
Connectors:
| PARAMETER | DESCRIPTION/VALUES |
| User Name | These credentials will be provided by the Pidge team. |
| Service Type | User can use the Keyword provided by the Shipper. |
| Password | These credentials will be provided by the Pidge team. |
| Hand Over Mode | “Drop” or “Pickup” |
| Pickup Address Id | Default Blank. |
| Fetch Label Link | True/False. Use True as Label pdf is provided by UC. |
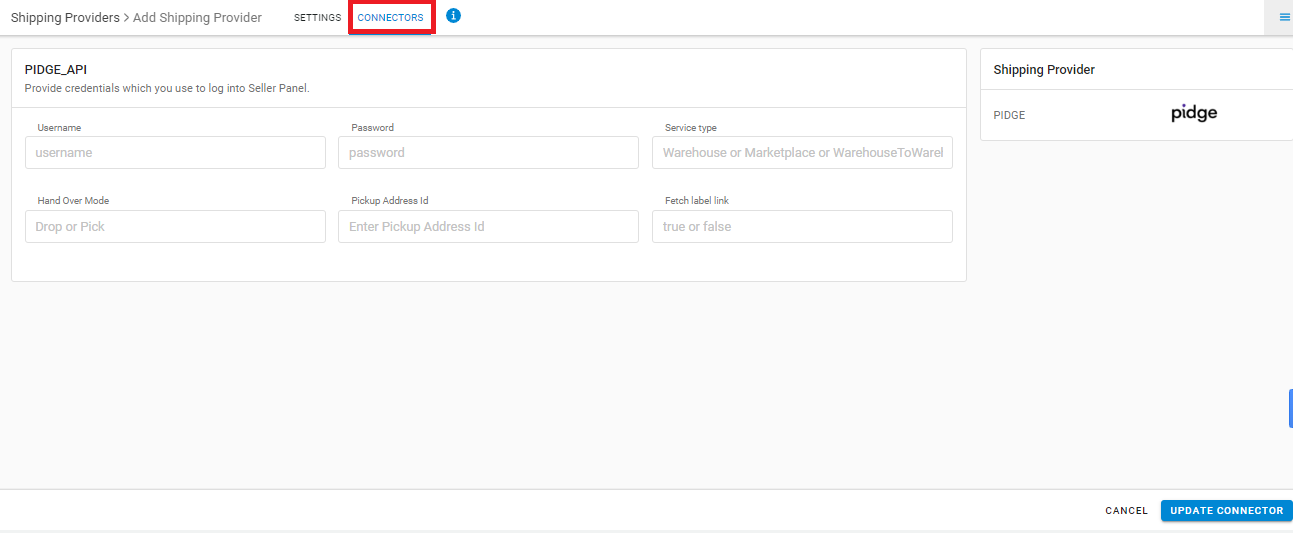
Click on Connector to authenticate and connect the connectors and finish the integration process.
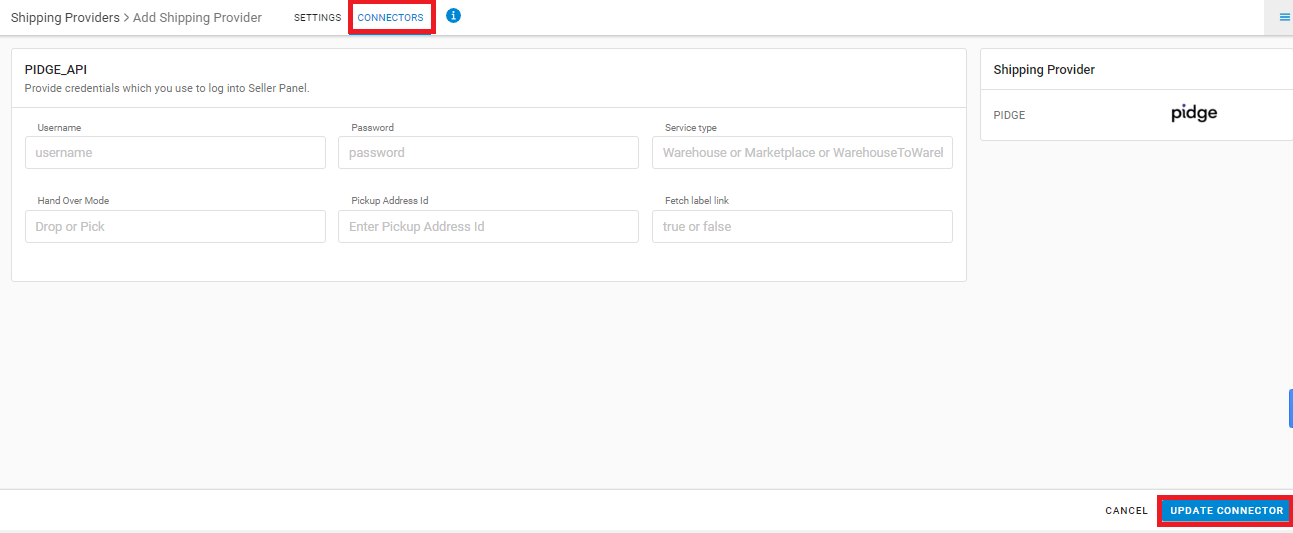
Now shipping provider will reflect in the integrated shipping providers table. Settings > Shipping Providers.
Below are the feature highlights of this integration:
- Forward shipment supported.
- Label format will be provided by Unicommerce
- Manifest will be provided by Unicommerce
- Tracking is provided in Uniware for Pidge shipped orders.
- Limited pickup serviceability (Seller has to contact Pidge team and get the required pickup Pincodes registered where warehouse located, before using the facility Pincode as pickup Pincode).
