We are integrated with shipping provider- Pikkol
Follow the simple steps shared below:
1- On the path Settings > Shipping Providers
2- Click on “Add Shipping Provider“.
3- Search for “Pikkol“, then click on Pikkol to fill the details.
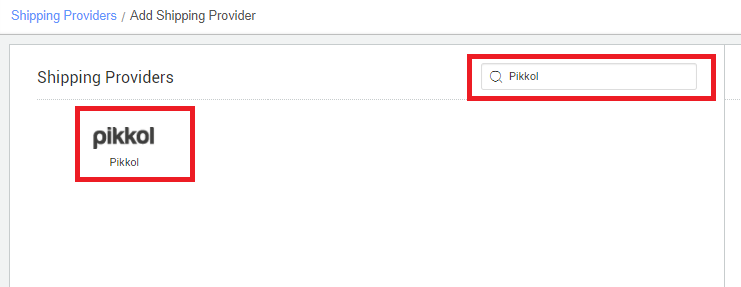
4- Now fill in the details as per the below points.
General Information
- Shipping Provider Name: Enter the Shipping provider name
- Enabled: Yes/No. To mark shipping provider enable or disable in Uniware.
- Tracking Enabled: Yes/No. Mark this “Yes“, if shipping provider provides tracking info.

Forward Shipment/Reverse Shipment (If Applicable)
- Select Serviceability as Any facility to any Place / This Facility to selected Pincodes / Any Facility to Selected Pincodes. (in this case you need to define serviceability)
- Forward Shipment: Add both COD and Prepaid Shipping Methods having AWB Generation selected as API.
- Reverse Shipment: ReversePickup-Prepaid Shipping Methods having AWB Generation selected as API.
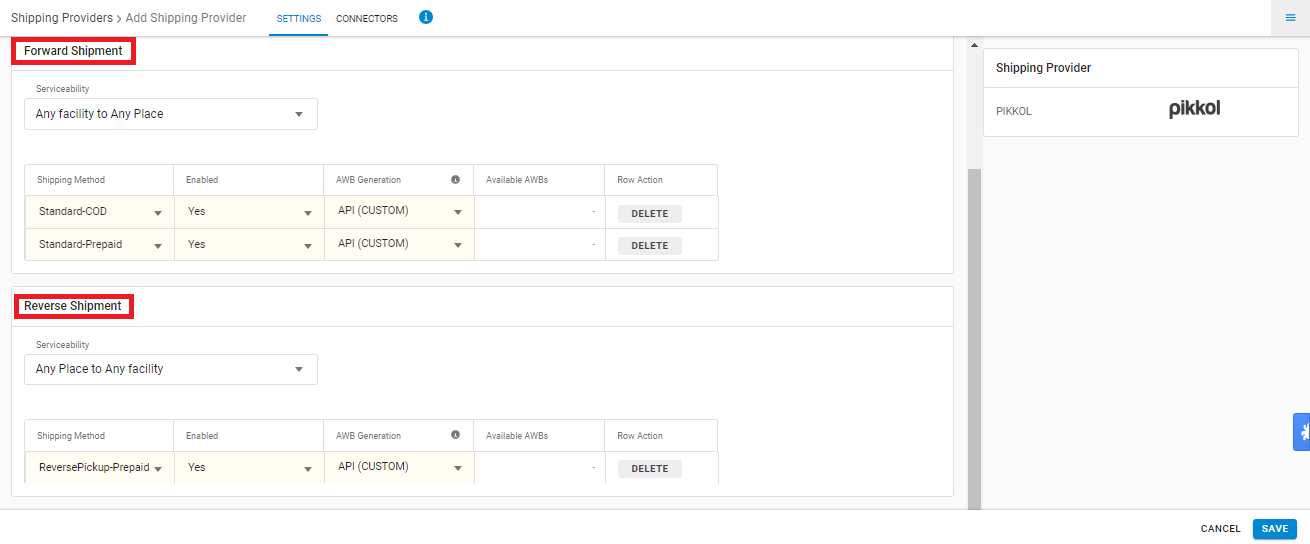
5- Now save the detail by pressing button ‘Save and Next‘.
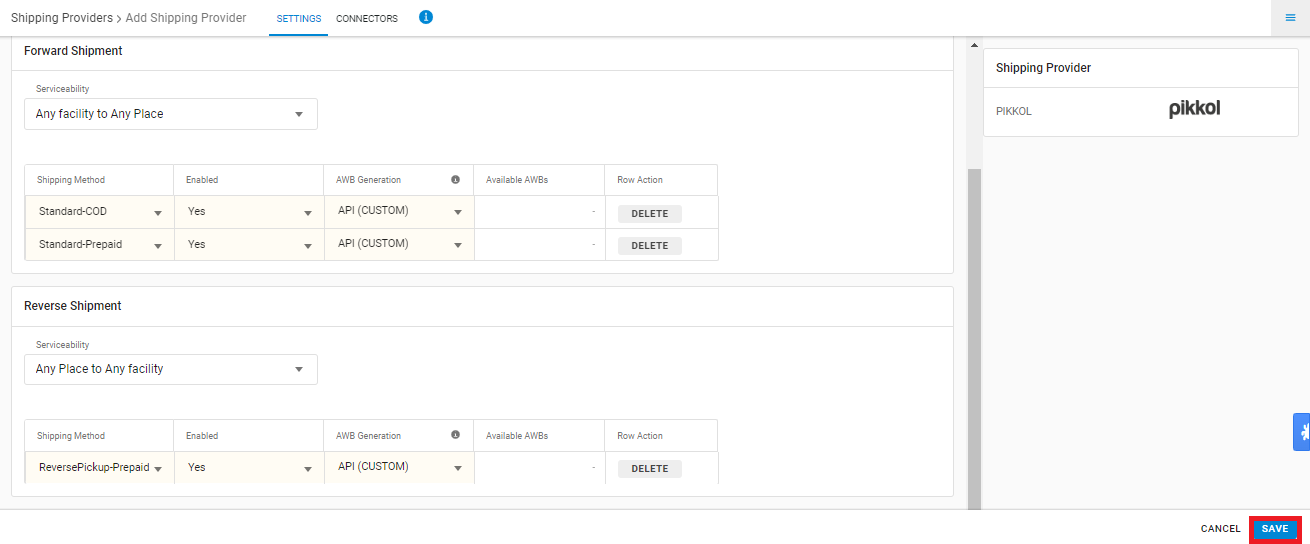
6. Click on Connectors and then update credentials for API settings, which will be provided by the Pikkol team for every seller.
| Parameters | Values/Descriptions |
| User Name | The credentials will be provided by Pikkol Team. |
| Service Type | – |
| Password | The credentials will be provided by Pikkol Team. |
| Hand Over Mode | Drop/Pick |
| Pickup Address Id | – |
| Fetch Label Link | Please fill False, to fetch the label from the Pikkol |
| API URL | – |
7. Click on Connect to authenticate and connect the connectors and finish the integration process
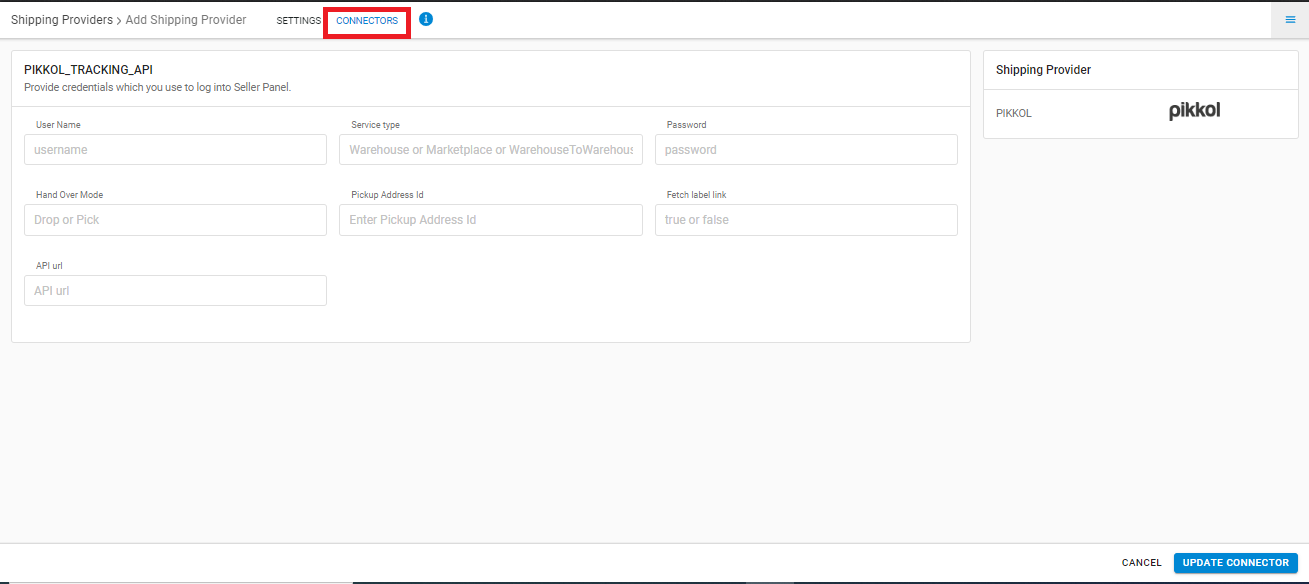
Integrated shipping providers will now appear in the table. Settings > Shipping Providers.
Below are the feature highlights of this integration:
- Forward and Reverse shipment supported.
- Label format will be provided by Pikkol.
- Manifest will be provided by Pikkol.
- Tracking is provided in Uniware for Pikkol shipped orders.
