You can create orders for POS (Point of Sale) with Batching Traceability in the Uniware Enterprise version. It is just a 3-minute process.
Follow the given steps to create Orders for POS :
1. On the Orders page, Click “POS Create” button.
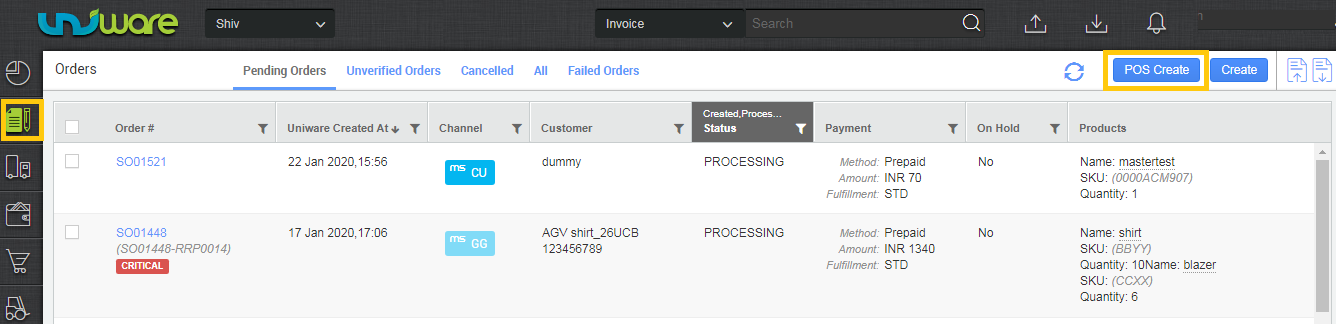
2. If you want to add the customer details, then while punching the order, you can enter the relevant details about the customer and the payment method for the transaction. In the Item Details, you just have to scan the Item SKU(s) of the purchased items.
3. As soon as you select an SKU, the system auto populates the first batch of this SKU based on the logic mentioned below, and the “Inventory” column shows the Batch Inventory.
- Batch Suggestion Priority Logic for displaying batch code in dropdown is such that the batch codes are sorted by the following way.
- Expiry date (Ascending Order)
- Manufacturing date
- Created date
-
The dropdown shows all available batches of the SKU. Note that if a particular Batch is already entered in the table, the user won’t be able to choose it again.
-
The MRP is populated from Batch Details (if applicable) rather than from SKU Details.
-
If MRP is not present in Batch details, it should be picked from the SKU Details.
-
The Selling Price would be populated from the MRP as calculated above. This can be edited.
- By default the Unit contains 1, if the quantity is more, you can add it.
-
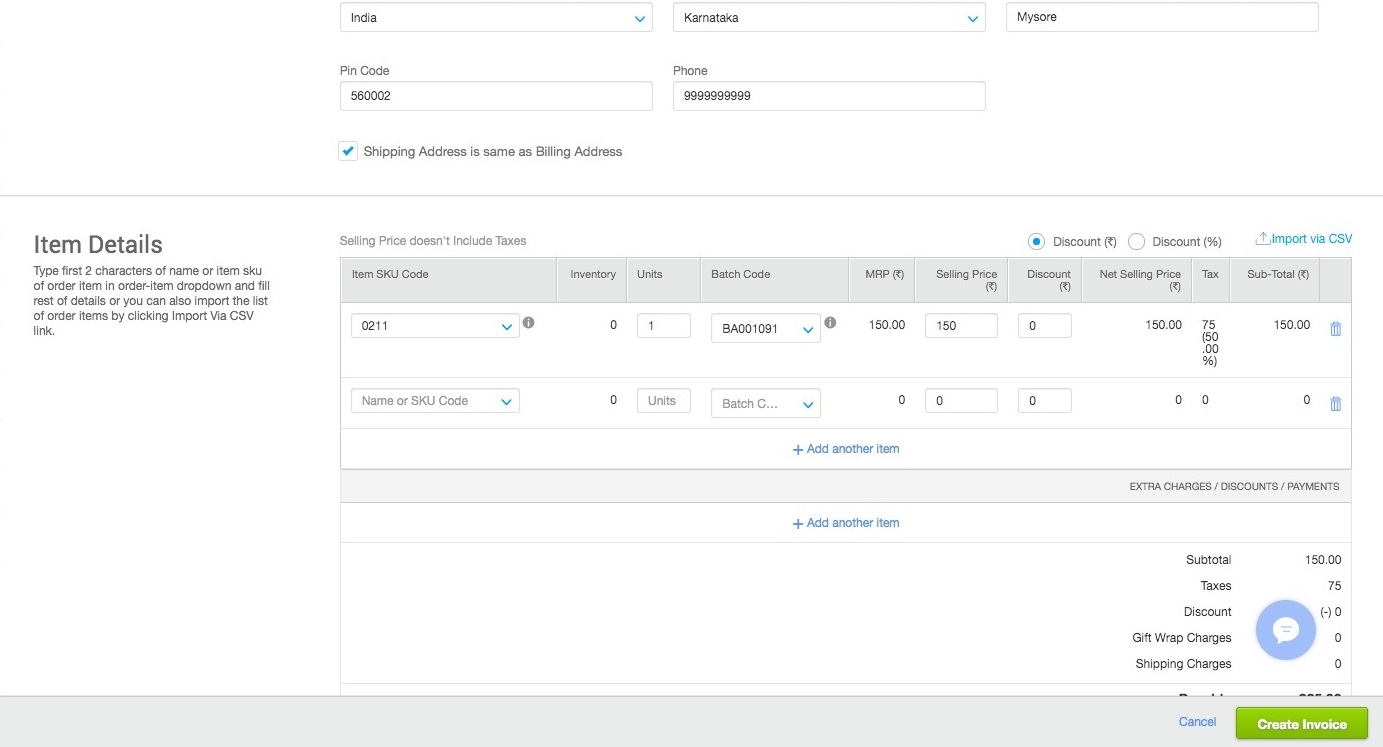
4. You can add discounts/extra charges if required in the same panel.
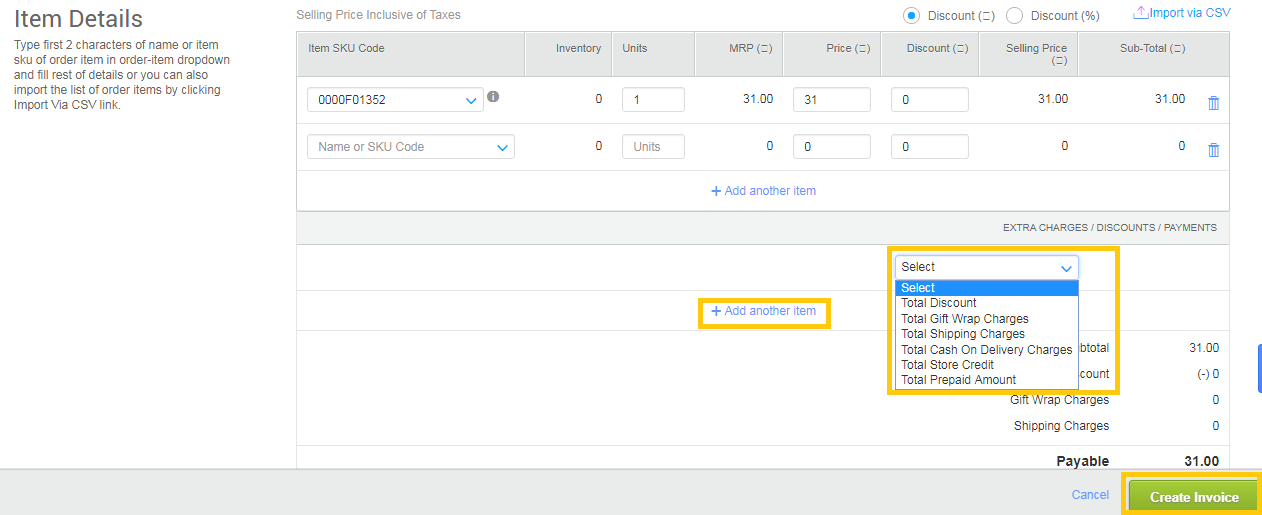
NOTE:- Uniware provides the feature to see existing inventory count against the item SKU. This will ease inventory management and offline sales.
5. After all the items are punched and discounts/extra charges, if any, are levied, you can print the invoice and you can print invoices also from Dashboard > Invoice Tab.
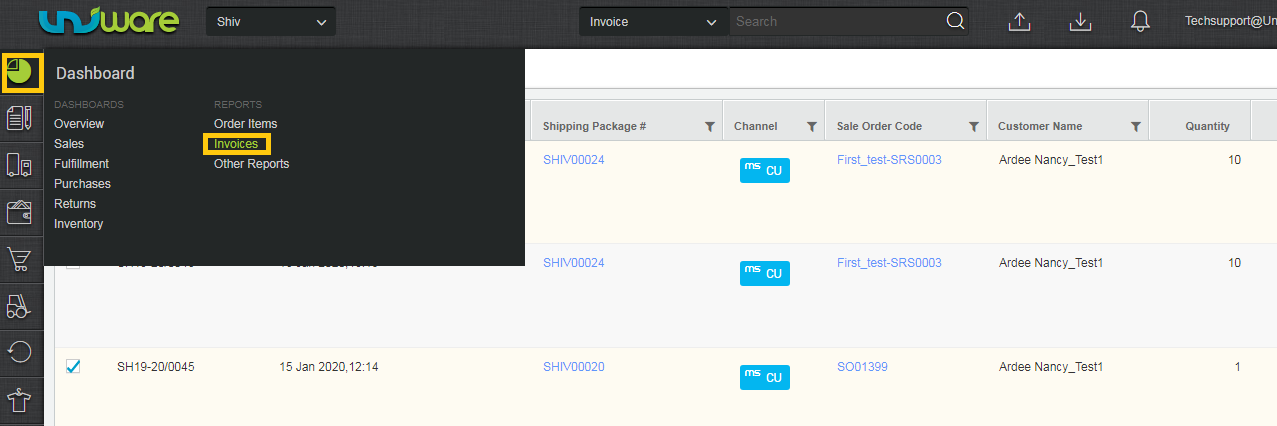
6. Please check, the Order status is updated as “Complete” and the Order item status is updated to “Dispatched”.
