Uniware Kapture Chat Support
Getting in touch with us is no longer as difficult as picking up the phone or writing an e-mail.
Would you like to know how you will communicate with us?
Uniware now comes with an internal chat, so click it and let us know what your problem is. Getting in touch with one of our technicians directly will allow you to get a faster response.
Q: How to Initiate the Chat on Uniware?
A: Log in to the Uniware and click on the Chat widget at the Bottom right side of the screen.
Q: We want to raise an issue through the chat. Can we do that?
A: Definitely! It’s possible to do that.
- Click on Create New Ticket option in the Chat Window to initiate the new chat with the Agent.

- After clicking on Create New ticket option, select the option for which you want to enquire about.
- After Selecting the option, select the issue type in which you are facing issue.
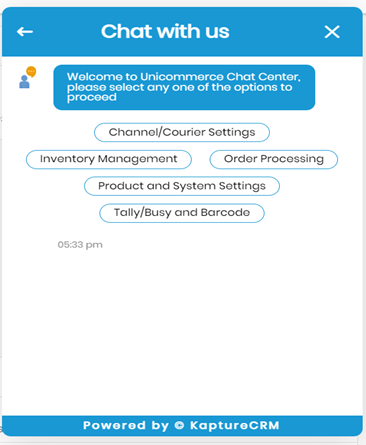
Selection for Option Type |
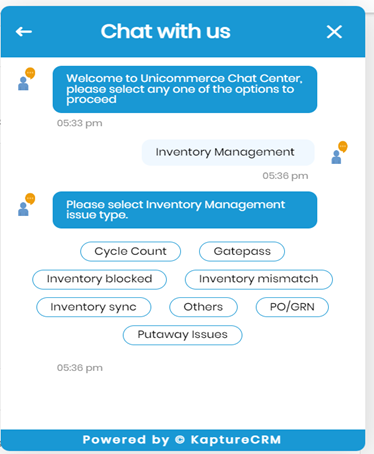
Selection for Issue Type |
- After Selecting issue type, kindly elaborate your issue in the Chat box.
- Now, a ticket number has been assigned to the chat, you’ll be connected with an Agent who is available to assist you.
- You can get your issue resolved by chatting with a Chat Agent. You can minimize that chat window by clicking on (X).
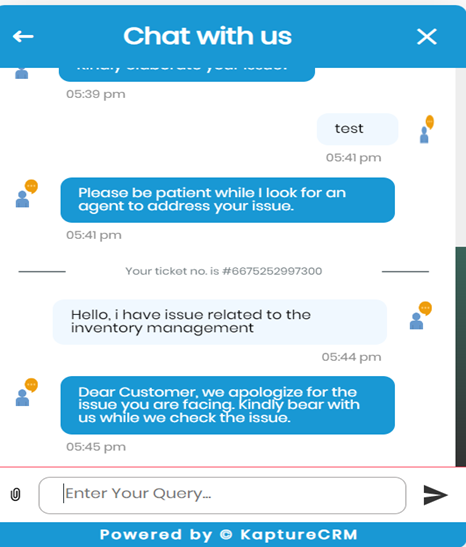
- Once the issue resolved, kindly share the Feedback against the conversation with the Agent at the end of the chat.
- Sharing your Feedback will help us to serve you better in future.
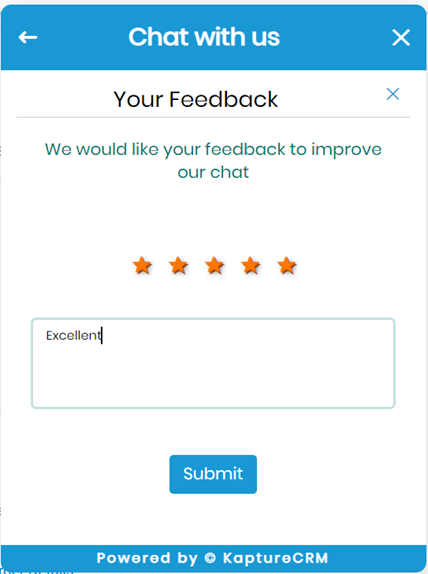
Q: Is it possible for me to see details of all issues?
A: Yes, of course! Throughout the window, you can see the chat history, in which each issue highlighted separately. Pending and Resolved Tickets will be displayed.
- In case you have pressed back Button available in the Chat window while having the conversation or you have closed/refreshed the Uniware, you can see the Chat History against the ongoing chat in the Pending Tickets Option.
- Pending Tickets section consists of those tickets whose resolution is still pending from the agent or Customer has stopped giving response in the conversation.
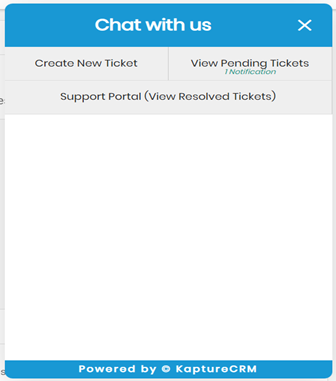 |
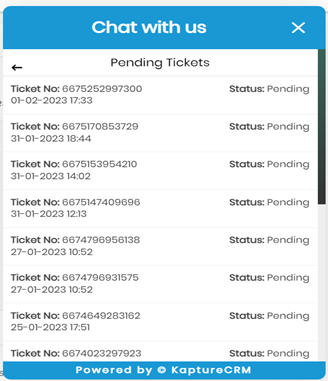 |
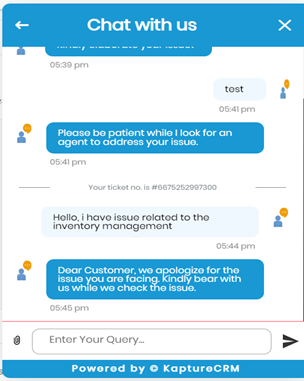 |
- Click on Support Portal(View Resolved Tickets) option in the Chat window.
- You can see the Status of the Chat as Pending or Complete against the Ticket ID in the Support Portal.
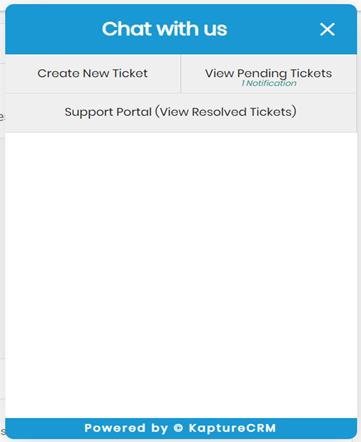 |
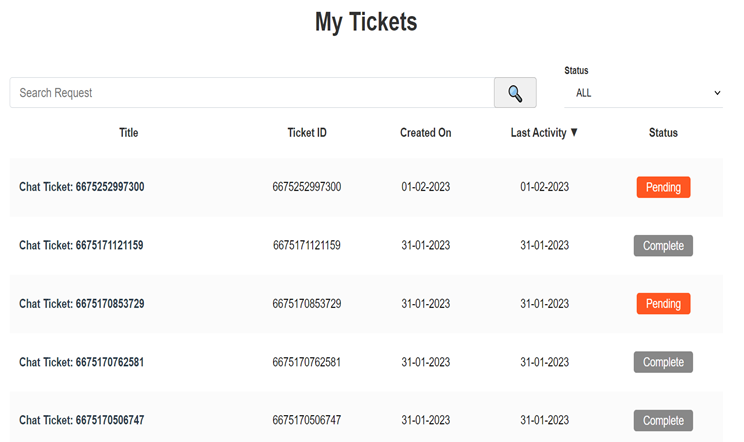 |
- Click on Chat Ticket ID to see the Conversation History as well as the Feedback given in the conversation.
- If Feedback has not been given, click on share feedback option and share the feedback against the conversation.
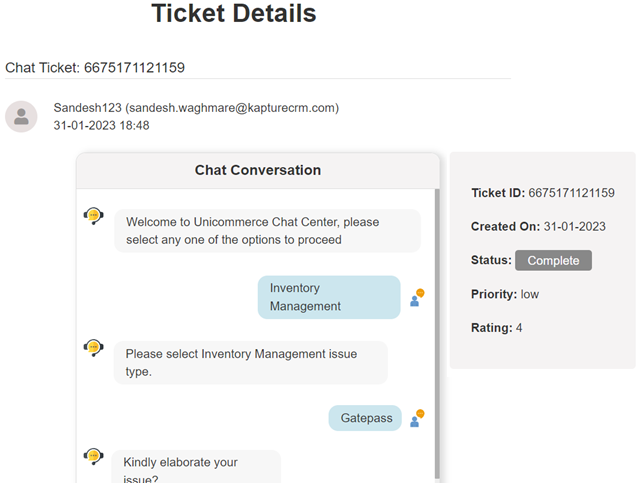
Q: How can I reopen the ticket?
A: If you want to Re-Open any ticket, click on Support Portal at the Chat window.
- Click on the Ticket ID you want to Re-Open.
- Click on the Re-Open Option available. Once Clicked, you will receive a Pop-Up stating that Ticket is Re-Opened, Please go to view Pending tickets.
- Go to the Pending Tickets option on chat window, Click on the same ticket ID and you can continue the conversation against the same issue.

Q: How can I Mute or Unmute chat notification sound alert?
A: You will get the Mute/Unmute chat notification sound alert option on the any chat window.
- Click on the Kapture Chat Support, Open any chat.
- Click on the Attachment icon, there you will get an option, Mute/Unmute sound alert.
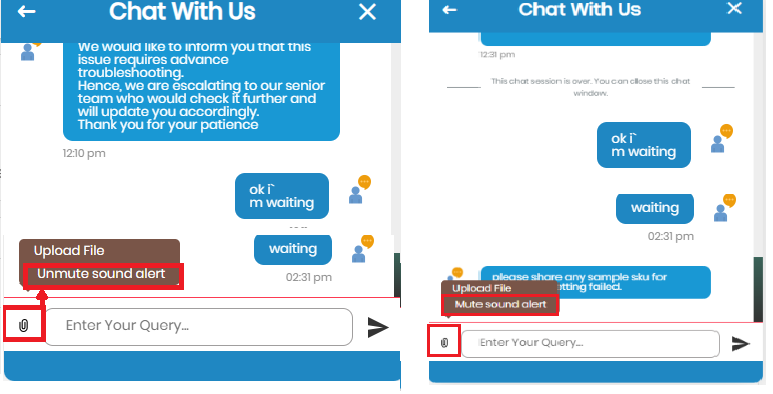
Note: We strongly recommend to not share any screenshot / report etc which contains PII (personally identifiable information) via any medium of your interaction of our support team.
