What is UniReco?
UniReco is the advanced reconciliation tool provided by Unicommerce. It allows you to track your expected and actual sales and you can get returns data along with the summary of reconciled and disputed transactions.
Furthermore, UniReco allows for greater control, enhanced efficiency, cost savings, and greater insight into your financial data.
Bundle of Features
Channels: Myntra PPMP, Flipkart(Dropship) and Amazon_in (easyship)
Note: For MyntraPPMP, Flipkart and Amazon.in we are retrieving the payment reconciliation data of Forward and Return transactions.
Applicability
Version: Enterprise sellers only
How to Access UniReco?
To access UniReco, you have a two options:
- Website Access: You can visit the UniReco website directly by going to https://unireco.unicommerce.com/
- Uniware WMS: Alternatively, you can access UniReco through Uniware WMS. Simply navigate to the Reconciliation section within Uniware WMS, and it will redirect you to your UniReco account.
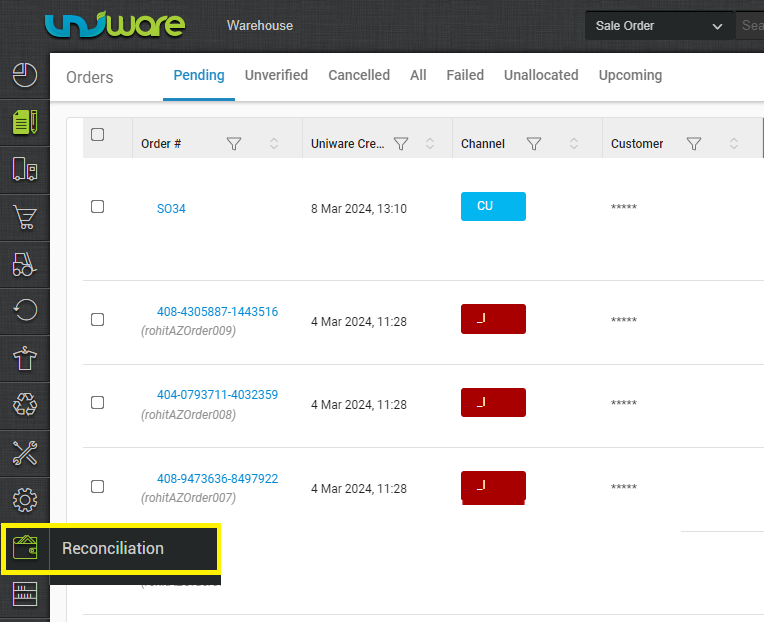
Choose whichever method is more convenient for you, and you should be able to access UniReco seamlessly.
Screen Navigation:
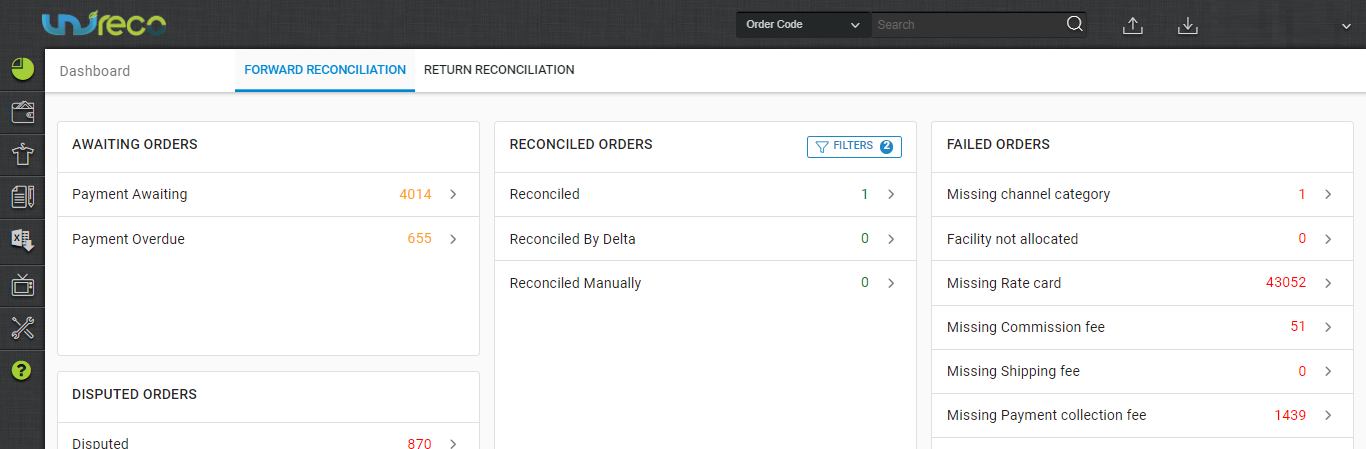
Unireco comprises the following tabs:
- Dashboard: Shows major verticals concerning forward and return reconciliation.
- Payment Reconciliations: Provides summaries of forward, return, and failed payments along with order details.
- Uniware SKUs: Displays all channel listings and category mappings.
- Channel Rate Cards: Allows viewing and managing all channel rate cards.
- Channel Data: Provides access to reconciliation files for forward and return payments, as well as channel transaction files.
- Channels: Offers insights into channels and their category details.
- Tools: Facilitates the import of various types of datasheets tailored to reconciliation processes for both forward and reverse shipments.
Channel Configuration
To add Channel in UniReco, navigate to the following path:
1- UI Navigation > Channel > Click the button “Channels”.

Channel Category Creation
To add channel category in UniReco, navigate to the following path:
UI Navigation > Channels> Channels> Click on the Channel name against which you want to add category details, then go in the “Channel Category” section.
Here you can add categories that are listed on channels for reconciliation purposes.
You can do this action by bulk using import file: Ref:
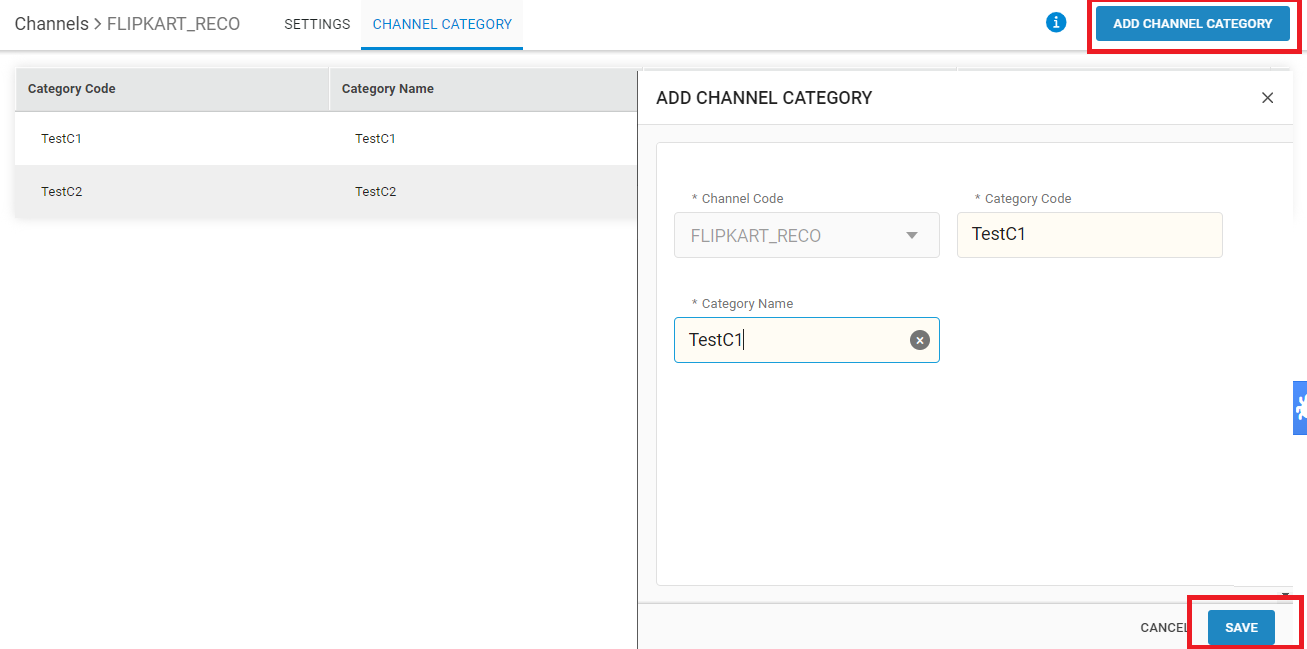
Channel Category Updation
UI Navigation > Channels> Channels> Click on the Channel name against which you want to update the category details, then go in the “Channel Category” section.
Here you can update the categories that are listed on channels for reconciliation purposes.
You can do this action by bulk using import file: Ref:
All Channel Category View
To check all channels categories in single place, navigate to the following path:
UI Navigation > Channels > Channel Category
Here you can tale filter to see the specific category that are listed on channels for reconciliation purposes.
Channel Listings & Category Mapping
To check the channel product listings in UniReco, navigate to the following path:
UI Navigation > Uniware SKUs, here you can get all the channel listings and category mapping details.
To map the channel category with the category created for channels, you can export the file from “Uniware SKUs” then fill the details as per import template available in uniware as “Map channel category with channel item type“.
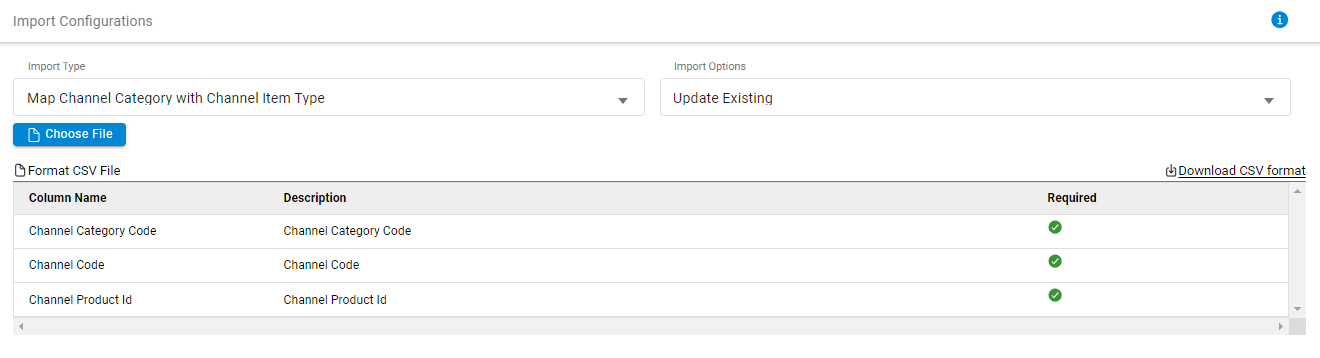
Download the Template file.and fill in the details. Once you are done with the mapping as per format, You can upload category mapping details in the Unireco.
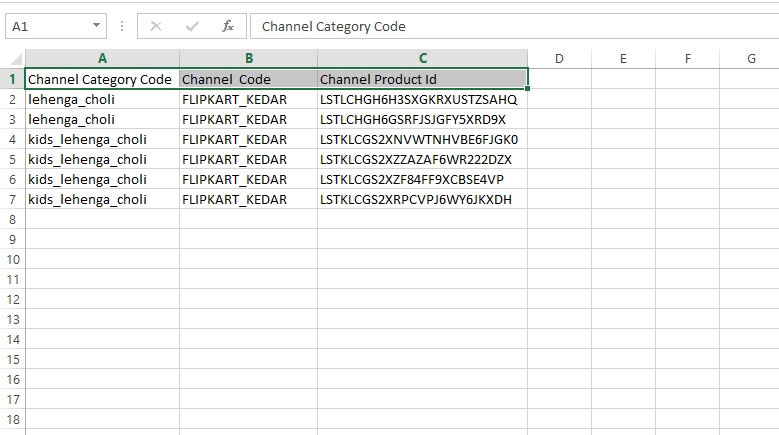
Channel Rate Card & Commission Fee | Create and Update
To add or to update channel rate card in UniReco, navigate to the following path:
UI Navigation > Channel Rate Card > Click on the “Add Channel Rate Card” button.

| PARAMETER | DESCRIPTION/VALUES |
| Channel Code | Select the Channel Code from the dropdown. |
| Code | Rate Card Code for specific channel code. |
| Valid from | Rate Card Validity from date. |
| Valid to | Rate Card Validity to date. |
| Payment Expected In Days | Payment expected days for specific channel. |
| TDS Percentage | TDS Percentage |
| TCS Percentage | TCS Percentage |
To edit the added rate card details you can you’re the edit icon against each entry in the same page.
Now you can use the import option to upload different types of reconciliation components. e.g. Add Commision Fee
Notifications
Orders can be failed due the following reason:-
- If the rate card is not uploaded or incomplete rate card.
Payment Reconciliation
1- For Payment Reconciliation in UniReco, navigate to the following path:
UI Navigation: Payment Reconciliation > Select Channel from the dropdown, Data Range (to extract the data basis on selected date range for Payment Reconciliation) and Search Sale Order (if you want to extract the Payment Reconciliation data for the particular Sale Order).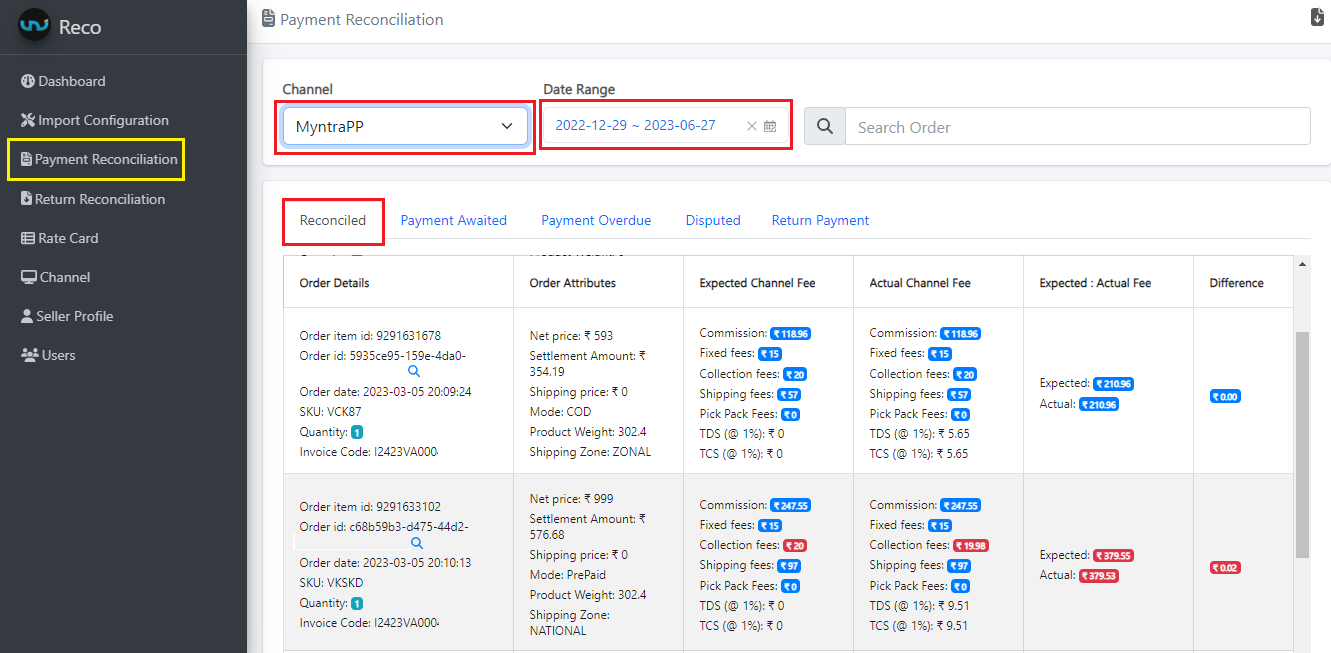
Note:- Transactions shown in Red signifies the difference in the expected actual fee.
2- You will now see the data which is bifurcated into the following sections:-
- Reconciled– This section contains all the transactions for which payment can be verified and accepted by the seller.
- Payment Awaited– This section contains all the transactions & details for which the payment report is awaited from the marketplace.
- Payment Overdue- This section contains all the payments for which the settlement is overdue from the marketplace.
- Disputed- This section contains all the transactions where there is a visible difference in settlements, for which the seller can raise a dispute with the marketplace.
- Return Payment- This section contains all the returned transactions for which the payment has been reversed. The status of these returns is “Complete” on Uniware.
