Zero Click Print:
It is a mechanism by which the user does not have to manually click and print the document (invoice/label). As the name suggests, the activity does not involve any click on UI button while printing.
Printer Routing:
It involves the mapping of printer devices to print particular documents (invoice/label). Once configured, the printer automatically prints the document itself.
Applicability
Version: All Uniware versions (Standard/Professional/Enterprise)
Traceability: This is applicable with None/SKU /Item Traceability
Configuration:
- Channel Level Configuration “Print Option” must be set as ‘Zero Click Print’. Default value of this config would be ‘System_Default’.
- Channel Level Config “Printer for Invoice and Label“, with one of the options provided.
Workflow
Utility file: In order to utilize the ‘Zero-Click Print’ feature, we need to download & install the utility file (Click Here) or Latest version: QZ Tray version 2.2.3 . Please use the utility file of QZ Tray for Windows, Mac and Linux.
Note:
- It is necessary to whitelist the QZ Tray incase any Antivirus software is installed in system.
- It is recommended to have a 64-bit system to use the feature in a smooth manner.
Steps to install Utility File:
1- Once we successfully downloaded the Utility file, the installation Pop-up window will open.
2- Click on the Next button to proceed with the installation process.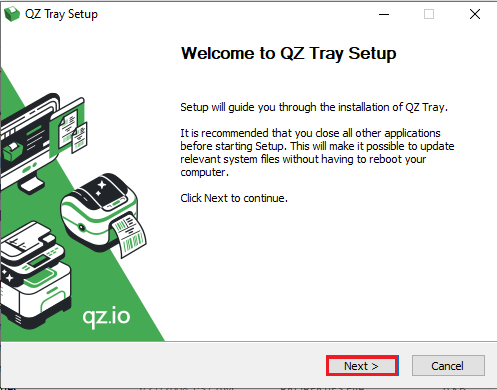
3- Choose the folder in which you want to install QZ Tray and then click on the Install button.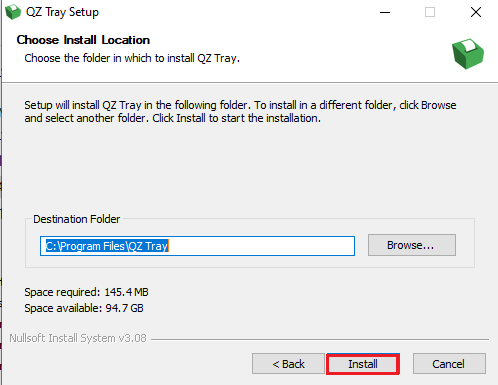
4- After clicking on the install button, the installation process has been done, you may close the window by clicking on Close button.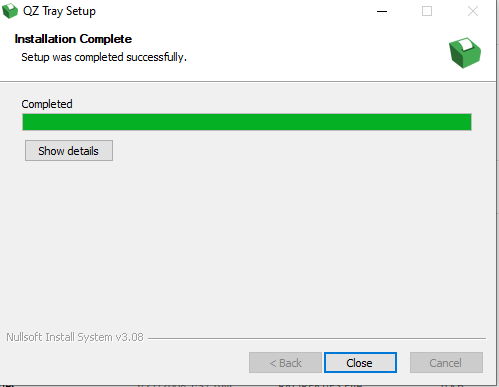
Configurations & Set-up Zero Click Print:
Once Utility file installation has been done, follow the below steps to set-up Zero Click Print :-
-
Rename the printer to Invoice_Printer and Label_Printer (This will be helpful while routing the documents in to the printers)
-
Configure the channel configurations: “Print Option” and “Select Printer for Label and Invoice”
-
For the “Print Option”, the following options are provided:
-
Zero-Click Print: No preview of invoice or label, it will be printed directly through the configured printer.
-
Auto Print: Preview of invoice or label on the same tab.
-
System Default: Preview of invoice or label in a new tab.
-
-
For the “Select Printer for Invoice and Label”, the following options are provided:
-
Print both via invoice printer: This will print both invoice and label via the Invoice Printer
-
Print both via label printer: This will print both invoice and label via Label Printer
-
Print both separately: This will print the Invoice and Label separately
-
Note:
- It is necessary to whitelist the QZ Tray incase any Antivirus software is installed in system.
- It is recommended to have a 64-bit system to use the feature in a smooth manner.
Attachments
- UniwareZeroClickUtility (Please use the utility file of QZ Tray for Windows, Mac and Linux.)
- Latest version: QZ Tray version 2.2.3
