We are integrated with shipping provider- Delhivery
Follow the simple steps shared below:
1- On the path Settings > Shipping Providers
2- Click on “Add Shipping Provider“.
3- Search for “Delhivery“, then click on Delhivery to fill the details.

4- Now fill the details as per the below pointers.
General Information
- Shipping Provider Name: Enter the Shipping provider name
- Enabled : Yes/No. To mark shipping provider enabled or disable in Uniware.
- Tracking Enabled: Yes/No. Mark this “Yes“, if shipping provider provides tracking info.

Forward Shipment/Reverse Shipment/Exchange Shipment
- Select Serviceability as Any facility to any Place / This Facility to selected Pincodes / Any Facility to Selected Pincodes. (in this case you need to define serviceability)
- Forward Shipment: Add both COD and Prepaid Shipping Methods having AWB Generation selected as API.
- Reverse Shipment: ReversePickup-Prepaid Shipping Methods having AWB Generation selected as API.
- Exchange Shipment: Exchange-Prepaid Shipping Methods having AWB Generation selected as API.
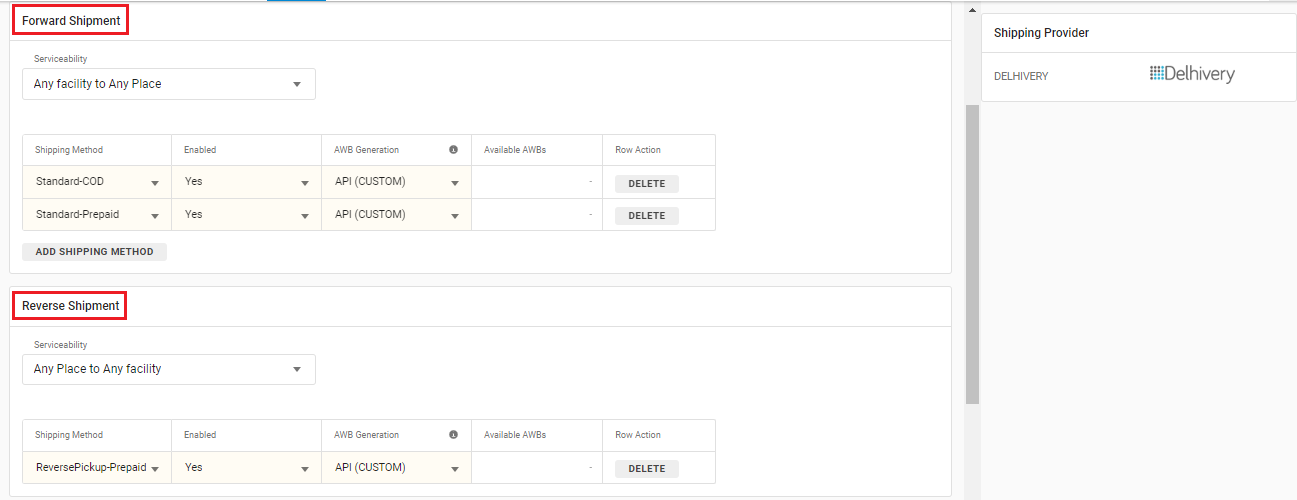

5. Now save the detail by pressing the button Save and Next.
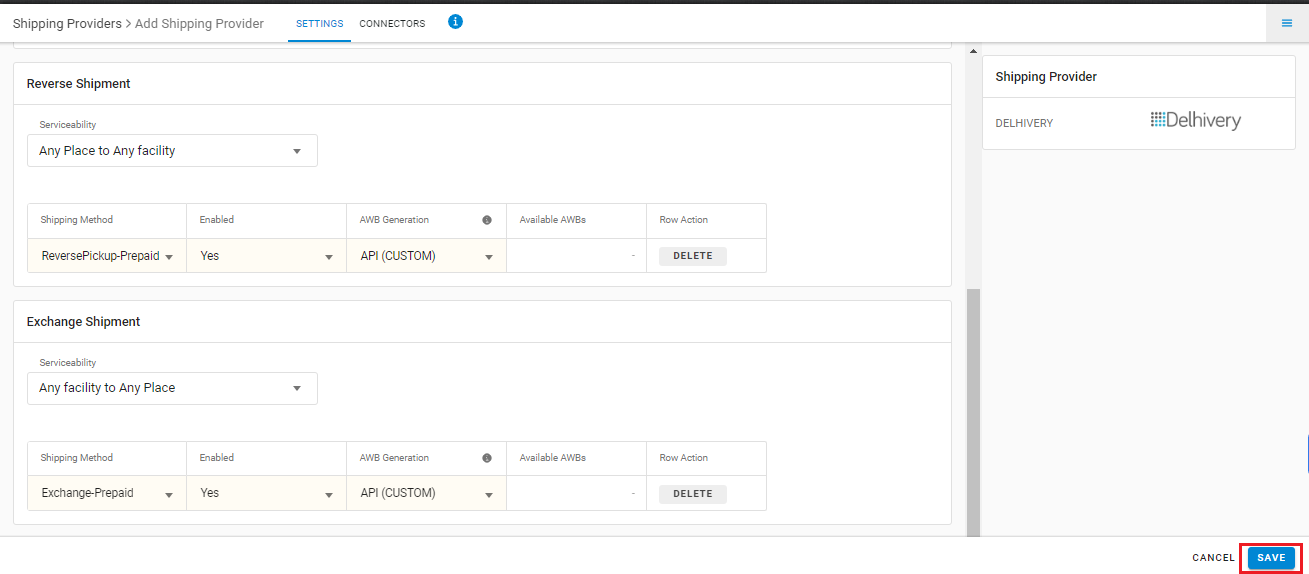
Learn more about the steps of enabling a shipping provider
6. Click on Connectors and update the credentials for API settings, which will be provided by the Delhivery team for every seller.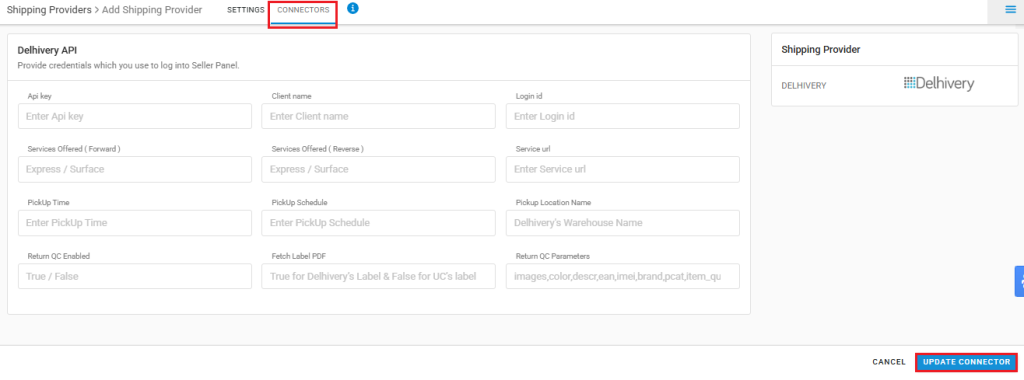
The following parameters are required which you use to log into Seller Panel. These values are as provided by the Delhivery services.
| Parameters | Note/Discription | ||||||||||
| Api key | Provided by delivery. (Mandatory) | ||||||||||
| Client name | Provided by delivery. (Mandatory) | ||||||||||
| Login id | Provided by delivery. (Mandatory) | ||||||||||
| Services Offered ( Forward ) | “Express” or “Surface” (Mandatory) | ||||||||||
| Services Offered ( Reverse ) | “Express” or “Surface” (Mandatory) | ||||||||||
| Service url | https://track.delhivery.com | ||||||||||
| PickUp Time | 2, or Value should be an hour as in between 1, 2 …12. | ||||||||||
| PickUp Schedule | “True”- If you want to configure the schedule Pickup, It will arrange the pickup from the order Dispatched time + Pickup time. | ||||||||||
| Pickup Location Name (Mandatory) |
For single location: Pickup Location Name can be found in the Delhivery CL panel. For more details check next point No.6 For multiple warehouses/locations: In Professional and Enterprise versions, if pickup is enabled for multiple warehouses/locations this field will remain empty and then use facility alias for the same. We will pick the data from the facility alias. |
||||||||||
| Return QC Enabled | “True”- To enable this service in uniware. Else, “False” (Default)
The Merchant/seller must align their Delhivery’s sales POC and revise the agreement accordingly. |
||||||||||
| Fetch Label PDF | “True”– Delhivery’s Label PDF will be populated.
“False” or Blank (Default) – Uniware’s Label PDF will be populated.
|
||||||||||
| Return QC Parameters | If Return QC Enabled is True, we can send the following fields in Return QC Parameters:
If Return QC Enabled is False, the Return QC Parameters field will remain Blank. |
Note: Use the same Pickup points Name (Copy-Paste) as “Pickup Location Name” in uniware.
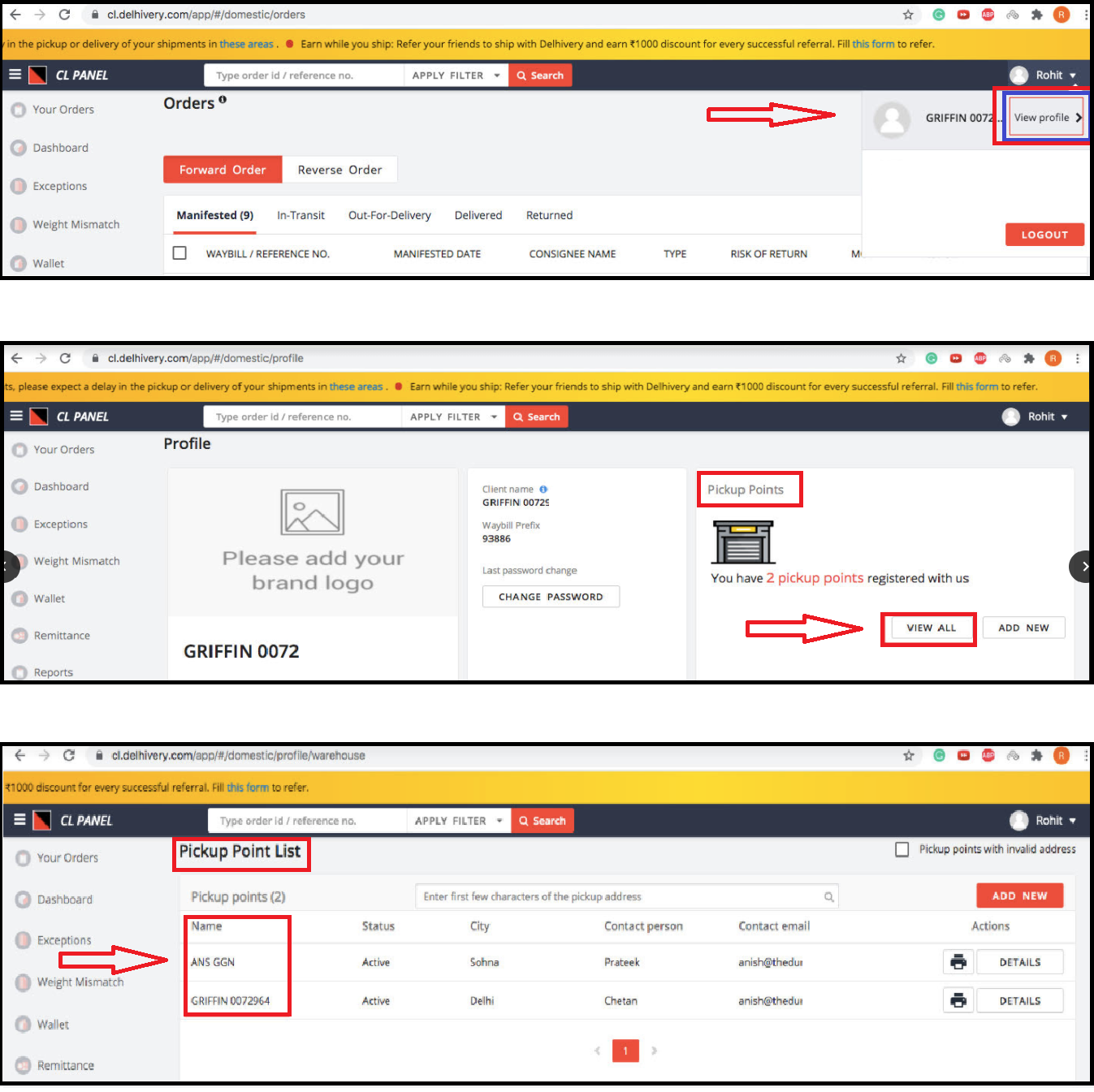
Important Points:
-
- Forward and Reverse shipment supported.
- Label format will be provided by Uniware.
- Tracking is provided in Uniware for shipped orders.
- Existing Delhivery integration only supports domestic shipping.
