Shopify is available with uniware under Carts model.
To integrate Uniware with Shopify you need to get your Shopify account identifiers and credentials-
Follow the steps:
A. You can create your API keys through your shop admin (for instance, https://<sellername>.myshopify.com/admin/).
B. From your shop admin’s Home page, go to the Apps tab. Then scroll down on Apps Page and Click on: Develop apps for your store

C. Create and install a custom app through button ‘Create an app’.
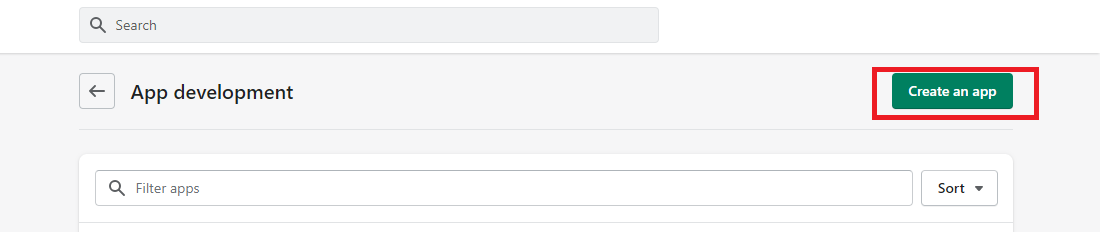
D. Here you can choose App name as Unicommerce or Uniware as per you convenience.
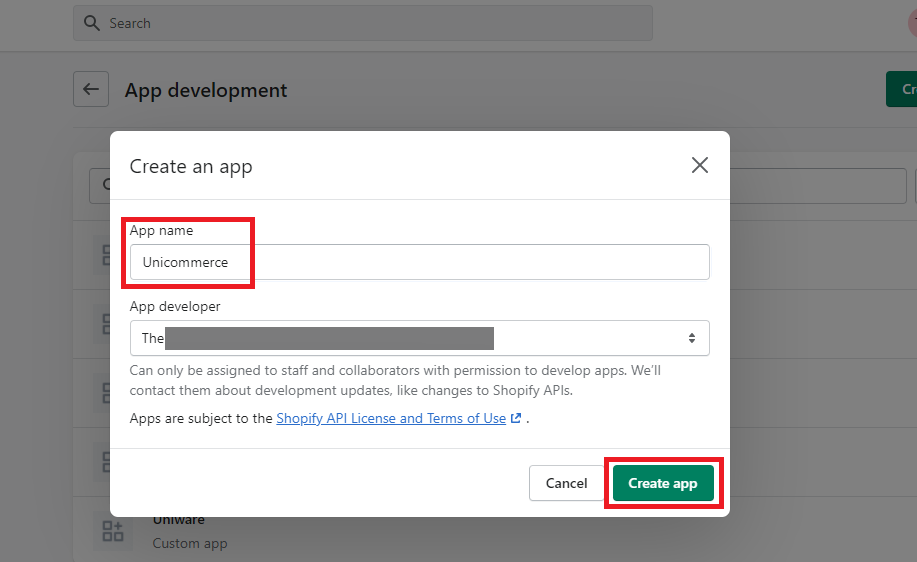
E. Click Configuration section and then click Configure.
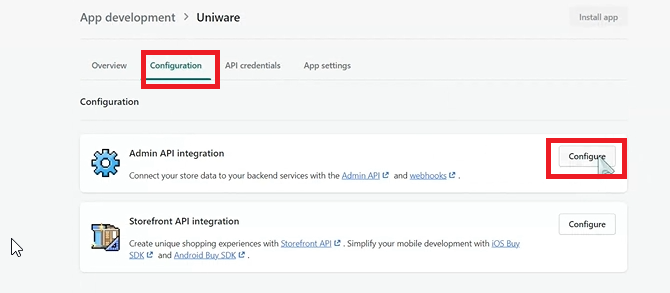
F. Required access_scopes:- Give READ and WRITE access to all access scopes related to “Orders, transactions, and fulfillments” and “Products, variants, and collections” function.
Give READ and WRITE access to all access scopes:
“write_fulfillments”
“read_fulfillments”
“write_assigned_fulfillment_orders”
“read_assigned_fulfillment_orders”
“write_third_party_fulfillment_orders”
“read_third_party_fulfillment_orders”
“write_merchant_managed_fulfillment_orders”
“read_merchant_managed_fulfillment_orders”
“read_orders”
“read_locations”
“read_products”
“read_inventory”
“write_inventory”
“read_gdpr_data_request”
“write_gdpr_data_request”
“read_gift_cards”
“write_inventory”
Note: If you need to sync Shopify’s Draft orders in Uniware, then give to READ and WRITE access to scope name Draft orders and then update “Sync Draft Orders” parameter as ‘Yes‘ for Shopify channel in uniware.
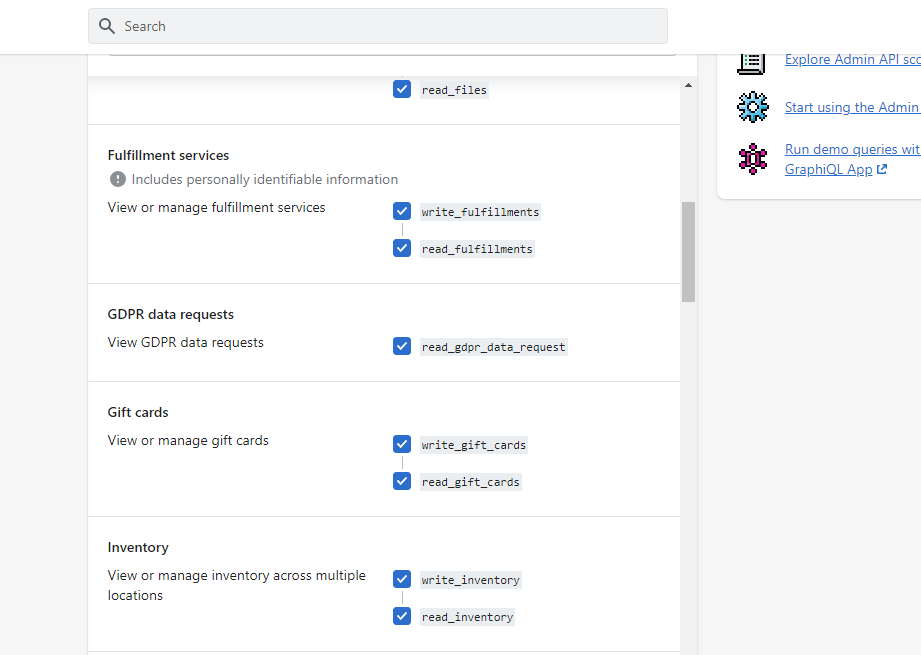
G. To Generate New API Key, Install the app thereafter a new API key will be generated for you.
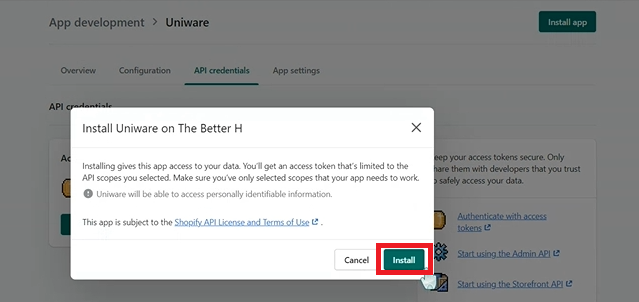
H. Then go to the API credentials section and click Reveal token once. Please do not post your API keys publicly, keep them in safe hands.
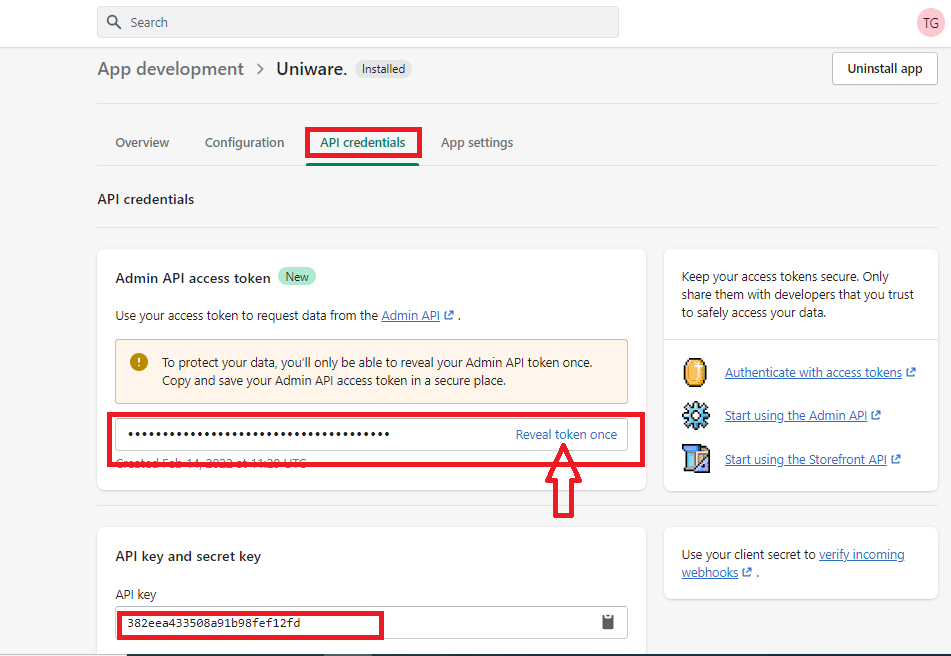
Now use Shopify API credentials to integrate Shopify with Uniware.
Put Shopify Admin API access token in Password field and Shopify API key in API Key field of uniware.
1.In the Uniware menu, select Settings > Channels

2- Then press the button
3. Select Shopify under Carts
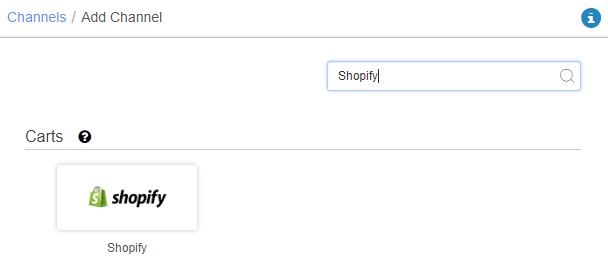
4. Fill the channel settings for Shopify.
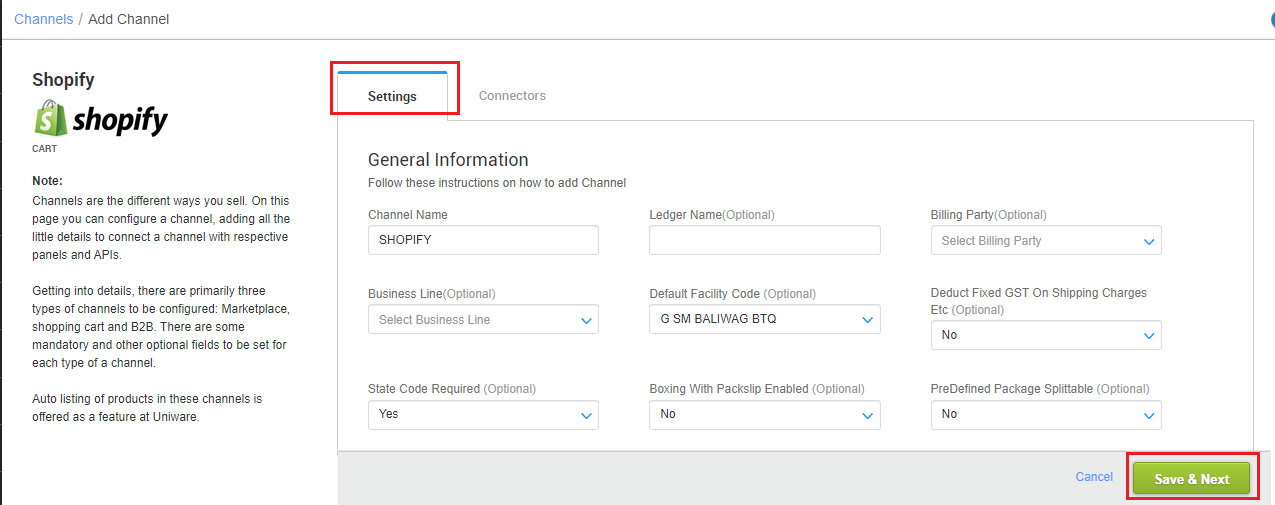
Name your channel name, as you would like to call it. Learn how to configure a channel.
5. Location Id : Go to the Shopify Connectors in the next dialogue box.
- Update Hostname as https://<sellername>.myshopify.com, The API key, Password and Location Id* to be inserted as generated in the previous step.
- To generate Location ID copy the below link in a separate tab putting values of the highlighted parameters and click ENTER
- https://<apiKey>:<password>@<hostname>/admin/locations.json

Else confirm the location ID from the Shopify team and update on Connectors page along with the Hostname, API Key and the Password.
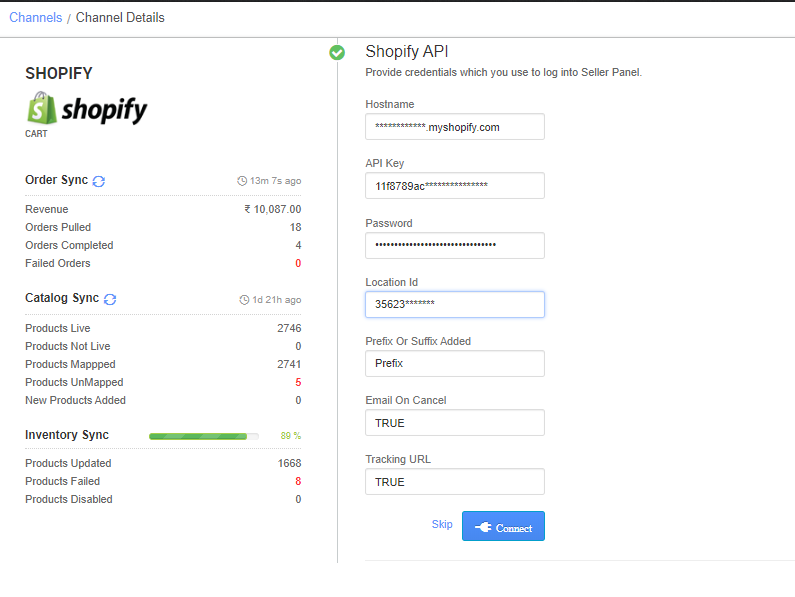
6- Prefix Or Suffix Added– The Parameter should be TRUE or FALSE.
If the value is true then we pick the display order code from a filed name called “name” from the sale order response and if it is set as False/Blank/ Null then display order number will be picked from filed “order number” of order details.
7- Email On cancel- The Parameter should be TRUE or FALSE.
If you want mail to customer from Shopify side on order cancellation then mark this parameter as True else make this to False.
8- Tracking URL – We provide a parameter in Uniware for updating tracking URL on Shopify.
- If the parameter is marked as True, then Uniware will update tracking url same as Track Order page of the corresponding shipping provider website.
- If the parameter is set as False, then Shopify will automatically update tracking URL based on the courier company name/AWB provided in shipping details while fulfilling order. Please update changes accordingly.
9- On successful integration, you can set the order and inventory sync for that channel.
10- POS Enabled and Ignore POS:
These two parameters will help in bifurcation of orders pos and non pos (web). To get such orders in a specific UC warehouse or facility, get in touch with Uniware support/KAM for facility allocation rules to tie channel to that specific facilities.
Note: If a seller wants to separate Web and POS orders into two different facilities, they need to add json mapping with the respective channel configurations in respective warehouse.
| POS enabled | Ignore POS config | Type of Order |
| Yes | NO | Only POS |
| NO | NO | Only WEB |
| Yes | Yes | Both POS and WEB |
Note: Order Fetch Criteria (Optional): This configuration is not yet live, so you can ignore it for now.
11. Cancel Order On Shopify: Seller cancellation from Uniware is allowed. That can also be controlled by channel setting parameter “Cancel Order On Shopify”
- If YES, the cancelled orders on Uniware system will also be updated as Cancelled, else won’t.
Seller Order cancellations at any level (Order, Item, or Quantity) are allowed. The cancelled status will be updated on the channel.
For this, you need to use this configuration, which offers three options to choose from:
-
-
None: If sellers do not want to use partial cancellation. (exsiting flow in Uniware with config “Cancel Order On Shopify” for marking full Order cancellation on shopify).
-
Remove item from shopify: If sellers wants to use partial cancellation, here UC will be push the update for partial cancellation via Edit Set Quantity API through this option. Here uniware will edit the order original quantity at shopify.
-
Refund item from shopify: If sellers wants to use partial cancellation, UC will be hitting Refund API through this option. Here uniware will update the item status for refund againt the items selected in Uniware to remove the original quantity at shopify order.
-
Below are the important points that needs to be kept in mind while adding the channel:
- We provide catalog pull, inventory push and order pull features.
- Update “Sync Draft Orders” parameter as ‘Yes‘ for Shopify channel, to sync Shopify’s Draft orders in Uniware.
- Sellers have an option to configure the days for which they want to fetch the order in Unicommerce. Parameter name: Fetch Orders For
Before fetching an order these 3 conditions should be fulfilled:
-
Fulfillment Status (fulfillment_status) – It is a sale order level parameter. Orders are to be marked as “unshipped/partial/null”
-
Confirmation Status (confirmed) – If the order is marked “true”
-
Financial Status (financial_status) – It must be paid or pending or partially_paid (checked through gateway information)
If all these parameters are fulfilled, only then the order is fetched as of now otherwise it fails.
- All orders with certain ‘Tags’ from Shopify can be created as HIGH priority orders in UC as per seller requirements and need to connect with us to implement in UC. Sellers can click on the “Priority” column in the Picklist/Shipment tab to differentiate as per their business use-case.
- Invoices code and TAX details and invoice template to be provided from Uniware.
- Orders are self-shipped. Shipping will be handled by the seller. Uniware will provide tracking details & Label print.
- Uniware provides the status sync for (Cancellation and Dispatched) from Shopify to uniware.
- Seller cancellation from Uniware is allowed. That can also be controlled by channel setting parameter “Cancel Order On Shopify” If YES, the cancelled orders on Uniware system will also be updated as Cancelled, else won’t.
- Once Shopify order is marked cancelled in Uniware it will also mark cancel in Shopify channel too by status sync to panel.
- Keep the “Fetch Order Tags (Optional)” setting as blank, unless you want to sync orders based on specific tags or else, the default orders will not get fetched.
Troubshooting:
- View Product’s Inventory History on Shopify
-
COD Custom Gateway Config: While fetching orders from Shopify to define Cash on Delivery Order. We have created channel setting config “COD Custom Gateway” wherein we will ask the seller to input the custom gateway fields that they have set up in their Shopify Panel for COD orders. You can refer below.
-
We will check the historical gateway field values ( “COD”, “cash on delivery”, “cash_on_delivery”, “manual”) if the gateway happens to be present there the order would get created but if the above-mentioned values are not present then we further check the value inserted in the config and make the decision accordingly regarding the creation of the COD order.
-
Config Name → COD Custom Gateway, Input Field → Alphanumeric String(can also take multiple comma-separated values)
Example – If you have any custom tag or name in payment gateway in order json
“payment_gateway_names”: [
“gift_card”,
“Cash on Delivery (COD)”
],That also must be added in “COD Custom Gateway (Optional)” in Channel Setting of Shopify in Uniware
Else system will show error as : [UNSUPPORTED_FINANCIAL_STATUS]
-
-
- For this we have Introduce a new field on the shipping provider’s level to get the Tracking URL.
- Enable Uniship Tracking = Yes/No
- Uniship Tracking Link = pass the Uniship tracking Link if Enable Uniship Tracking is set “Yes”

2548432897
Recommended for you:
- 220+ Stable E-commerce Integrations
- Shopify Integration with Unicommerce
- Tally Accounting Integration with Unicommerce
- What is E-commerce Integrations?
Know more about channel creation
Learn about order and inventory sync
