GLOWROAD, is available with Uniware under B2C model Market place.
Follow these simple steps to integrate in Uniware:
Note: You need to get in touch with us through Chat Support or KAM to start enabling process from Glowroad team, before adding the Glowroad in Uniware. Uniware team can Ref: Link
1- In the Uniware menu, select Settings > Channels

2- Then press the button
Search and Select “GLOWROAD”.
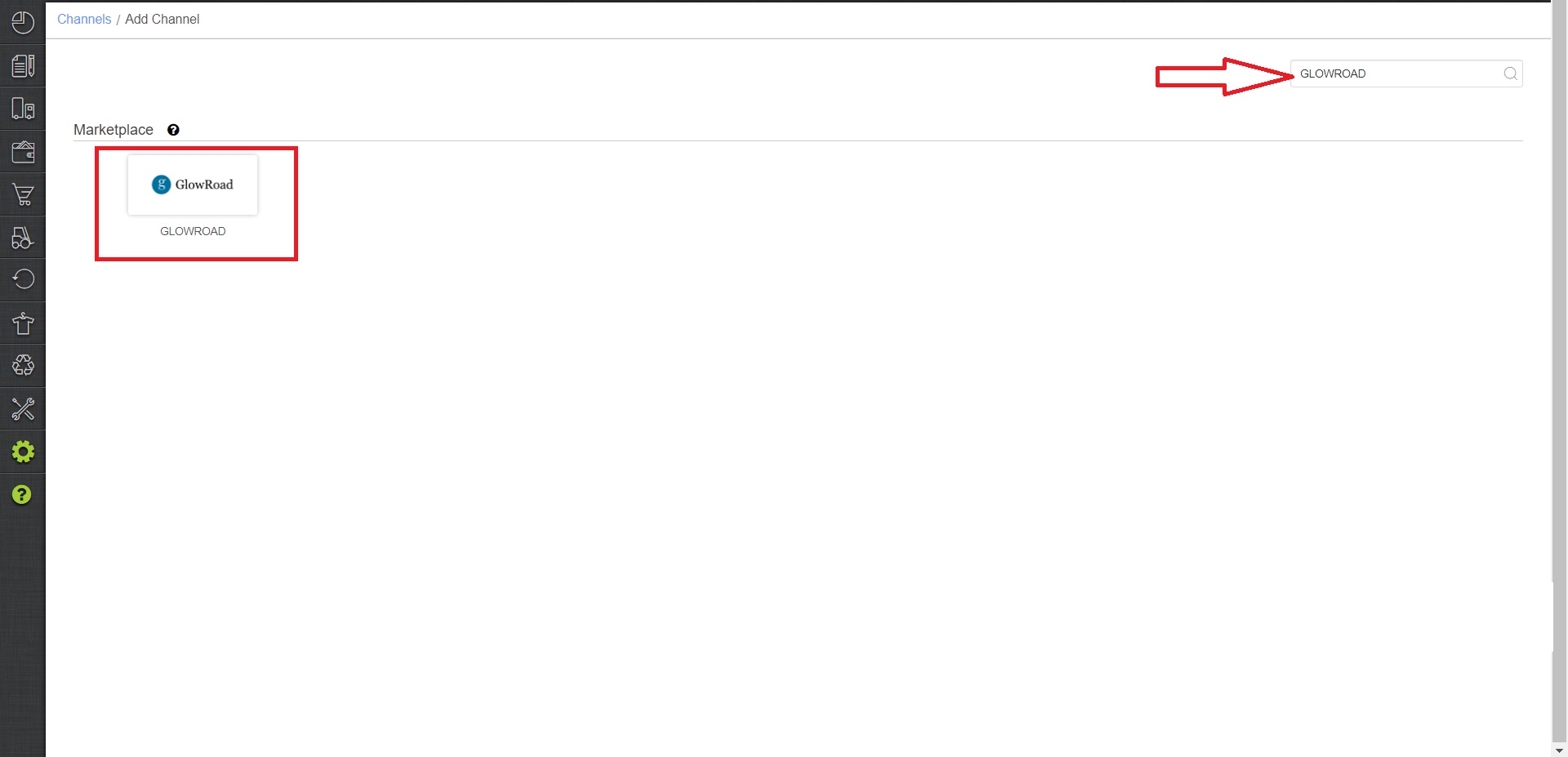
3- Fill and save the channel details.
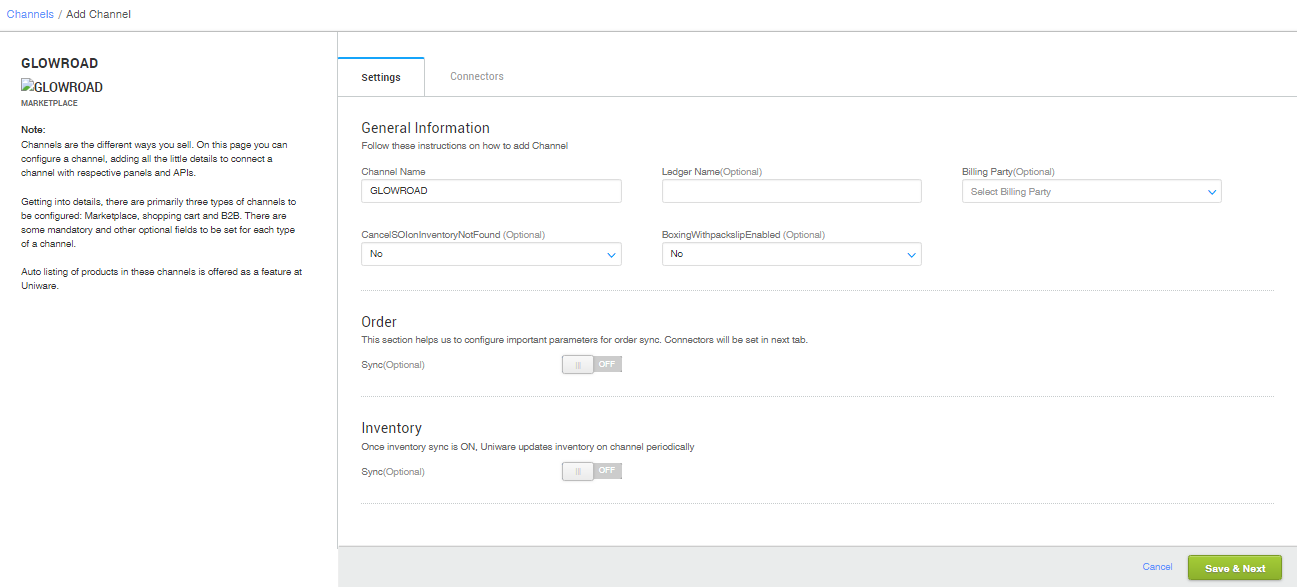
4- Add channel GLOWROAD with both seller panel details. Fill the credential to configure the connectors.
Note: You need to get in touch with us through Chat Support or KAM to start enabling process from Glowroad team, before adding the Glowroad in Uniware.
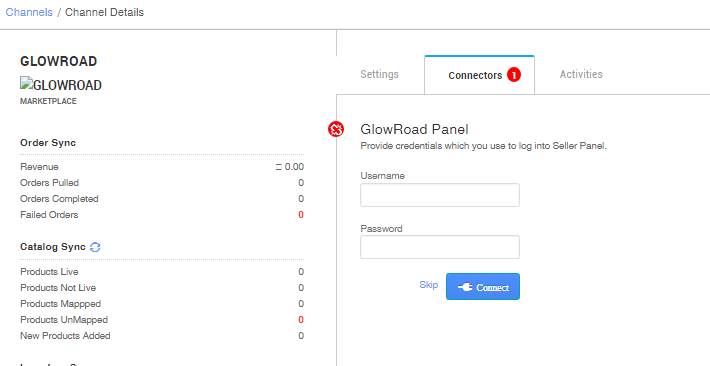
5- As soon as the channel is configured successfully, you can see the Channel Summary and You can trigger the respective sync processes from this page itself. For more detail Click here
Below are the important points needs to be kept in mind while adding the channel.
- Order sync, Inventory sync and Catalog sync are available.
- Order verification for acknowledgement is necessary as the first step while processing orders.
- Invoices code and TAX details are to be provided from Channel.
- Marketplace shipping is present for this Channel and Tracking details and label print will be fetched from the channel.
- Order pulled from “Created” state and on Manifest close, the “complete” status will get updated on the channel.
- Make sure that the seller will not handover the packages to shipper without closing the Manifest in Uniware to avoid status mismatch.
- Status sync will work for Cancelled, Delivered and Return cases from channel to UC.
- Seller cancellation is allowed from Uniware to Glowroad panel and status will get updated on the channel.
Recommended for you:
- E-commerce Webstore & Marketplace Integration Solution
- Post-Shipment Integrated Solution
- Automate Reconciliation of Payments
