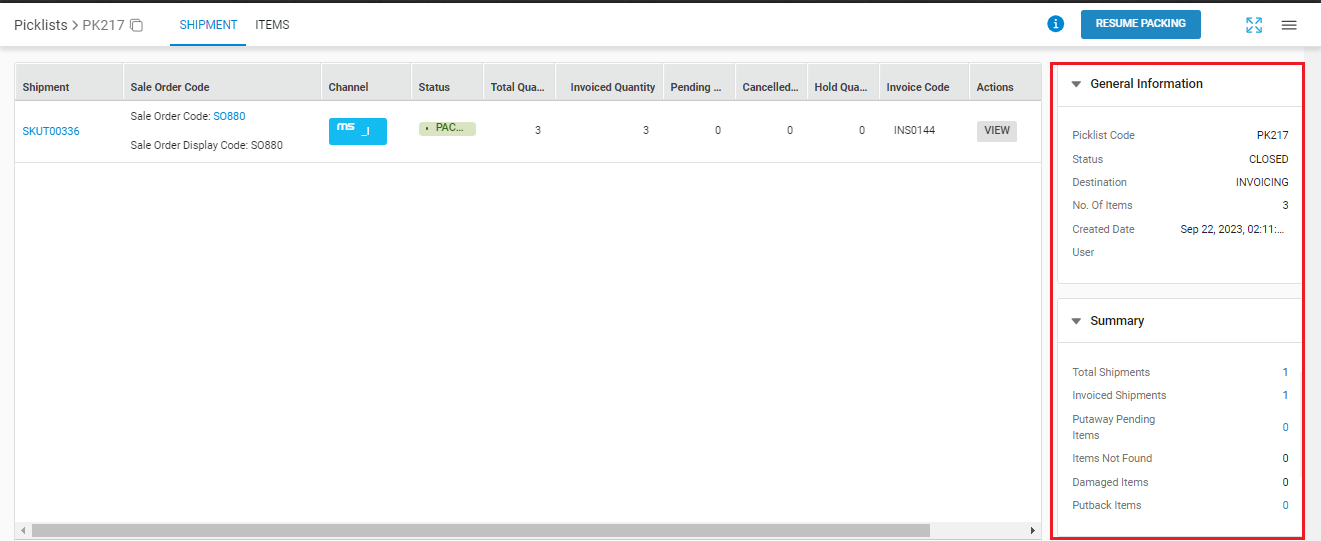Let’s understand our new Picklist Details and Packing Page.
Click Here to access the training session video.
Applicability
Version: Standard, Professional and Enterprise
Traceability: NONE, SKU and ITEM
Overview
What is Picklist Details Page?
The Picklist Details page is all about from where the packer receives the picklist and then scans the shipment items for packing or sorting as per the dock destination. In the other words, when a picklist is created, it should be received by the packer before the shipment items are scanned for packing/sorting.
The Picklist Details Page contains different tabs as mentioned below:
Created: You can find all the picklist with the Status as Created.

Packing: You can find all the picklist with the Status as Received and you will able to process those picklist for packing.

Open: You can find all the picklist with the Status as Received or Created.

All: You can find all the picklist with the Status as Received or Created or Closed.
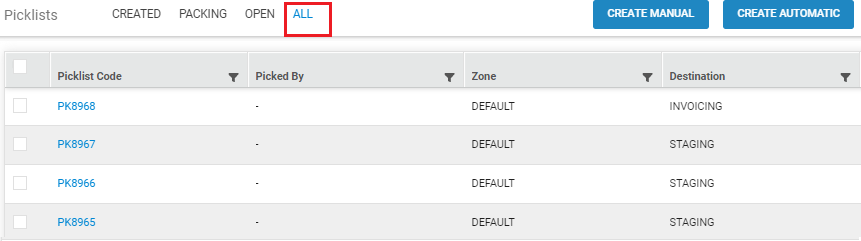
What is Packing Page?
The Packing Page is all about from where the user can perform the shipment/picklist item for packing. The User can reach this page only after the picklist is received.
Let’s understand the workflow of Packing Page:-
After receiving the picklist, you will be redirected to the Packing page. In this page, you can see the total no. of quantity in the picklist, instruction related to Scan SKU or select shipment to pack.

If you click on the “Select Shipment” text, the side bar will open. In that side bar, you will be able to see the Shipment related information on a single row. Each row signify each shipment in the picklist. Apart from the purpose of information display, you will also be able to perform actions from the Actions column.

Please find the list of columns below:
| Column Name | Description |
| Shipment |
|
| Sale Order | This will contain the Sale Order Code and Sale Order Display Code.
The Sale Order Code should be clickable which will land user to the Orders Page. |
| Channel | This column displays the order channel as an icon. |
| Status | This column displays the status of the Shipment Code. |
| Total Quantity | This column displays the count of the total quantity of the items in the shipment. |
| Invoiced/Staged Quantity | This column displays the count of all the scanned items in the shipment. |
| Pending Quantity | This column displays the count of items pending to be scanned. |
| Cancelled Quantity | This column displays the count of items cancelled in the shipment. |
| Hold Quantity | This column displays the count of items on hold in the shipment. |
| Invoice Code |
|
| Actions |
This column contains three subsections – a) Buttons: Start/Resume/View Shipment
b) Actions Dropdown:
c) Invoice and Label Icon |
Picklist Sidebar
On the Picklist Information Page, you will get the General Information and Summary related to the Picklist on which we are currently working.
To get the Picklist details click on the three parallel lines on the top right most of the screen.

Once you click on the lines the right flyout will open, which contains the General Information of the Picklist and the Summary of the picklist.