Let’s understand the feature of Gift Message, Gift Wrap and Work Order.
Applicability
Version: Standard, Professional and Enterprise
Traceability: NONE, SKU and ITEM
WorkFlow
Gift Message
- UI Navigation > Order > Orders > Open any order which signifies Gift Message as well as Gift Wrap.

- In the Order Items section, you will be able to see the Item Contains field which signifies Gift Message and Gift Wrap icon.
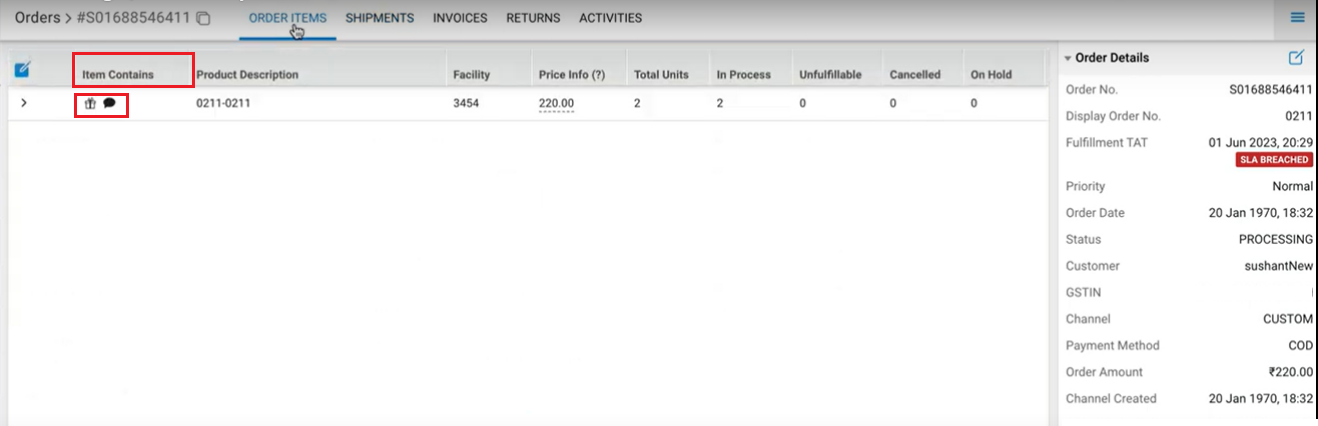
- In the next step, you need to create a picklist and you can also assign a picker.
Learn More. - Once picklist is created, you need to receive a picklist via Click Free Receiving WorkFlow.
- Once picklist is received, you need to start Item Processing.
- When you started Item Processing via Scanning the SKU code in the search bar, the Print message flyout will open which let you know that “the order item has a gift message” and ask you to print the gift message the pack slip.
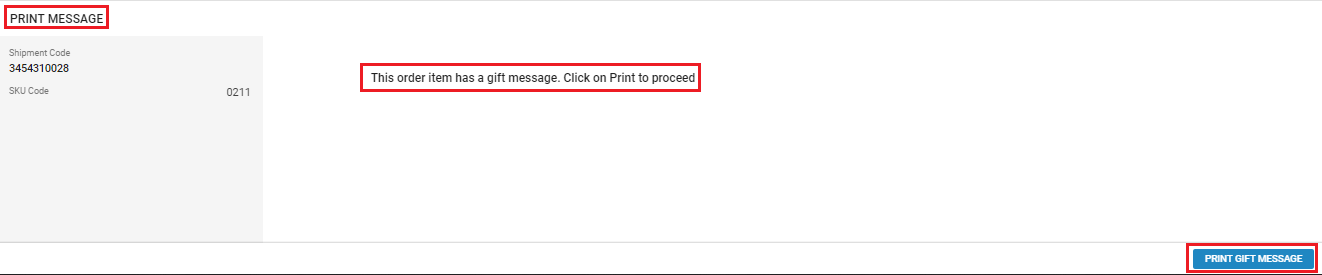
- Once you click on the Print Gift Message button, the Gift Message template will open where you can see the gift message which is going to be printed over the pack slip.
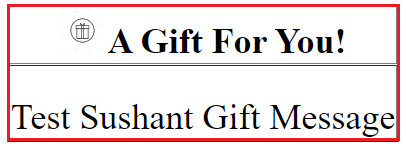
Gift Wrap and Work Order
- Once you completed the Print Gift Message process, the system will ask you for the customization.
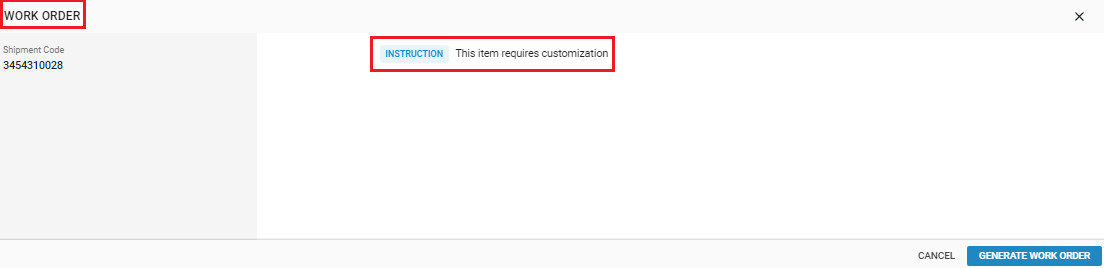
- By clicking on Generate Work Order button will let you know that the particular shipment needs to be customized.

- Once the Work Order is generated, it needs to be completed by clicking on the Complete Work Order button. You can also got to know about the Pending Customization by the Shipment Status on the UI.
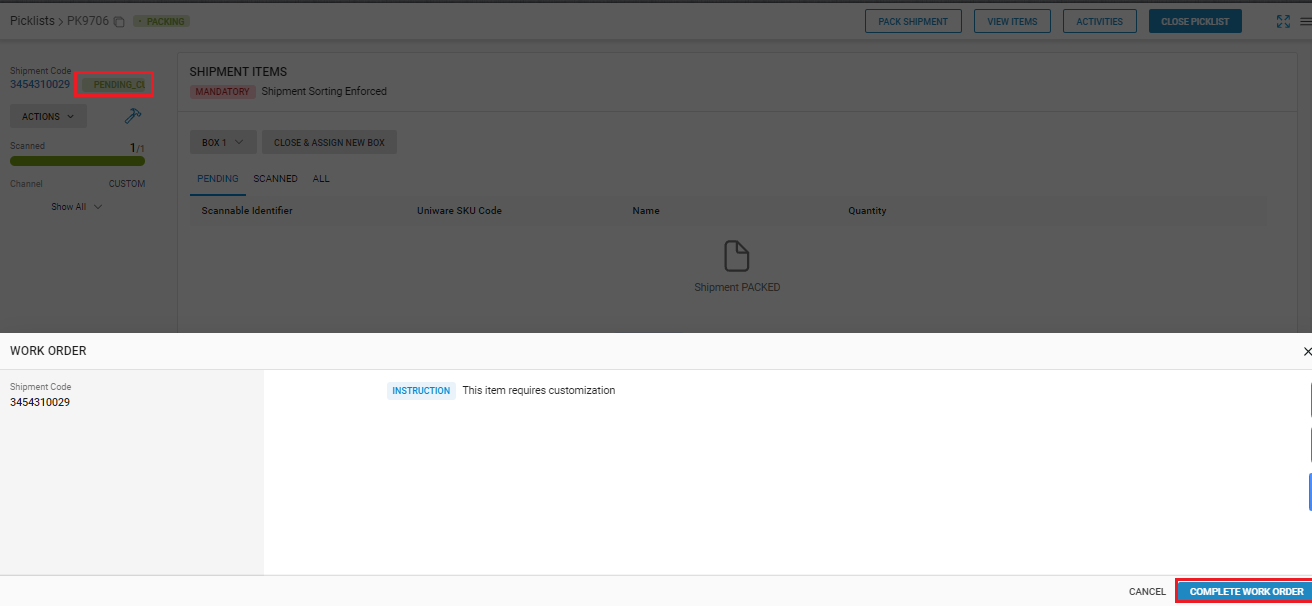
- Once you click on the Complete Work Order button, the Shipment status will change from Pending Customization to Customized.
- In the next step you need to Add Seal Id to Box, select the Shipping Package type from the dropdown and enter the Seal Id manually and Click on the Submit button.
 Note:- Shipping Package type and Seal Id are mandatory.
Note:- Shipping Package type and Seal Id are mandatory. - Once you click on the Submit button, the system will ask you to print the Pack Slip.
- The system will ask you to Assign Shipping Package Type from the dropdown and click on the Submit button.

- Once you have Assigned the Shipping Package type, you can print the invoice by clicking on the Print Invoice icon for the particular order related to Gift Message, Gift Wrap and Word Order.

