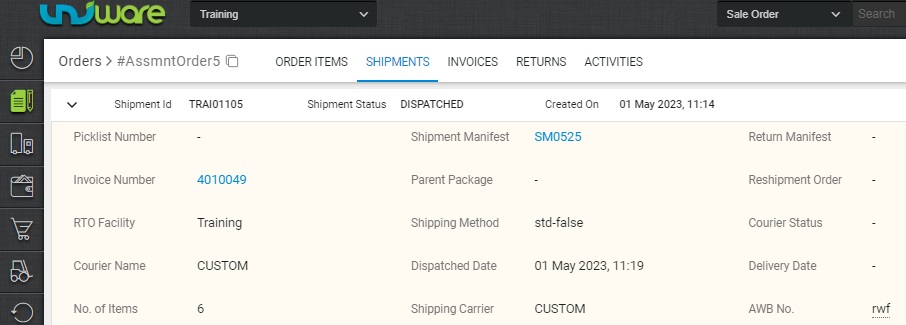Let us understand the process of dispatching multiple shipping packages or orders in bulk using the ‘Import’ file on Uniware. You can also assign the shipping provider name and AWB of the respective package code and dispatch by the same sheet.
Click here for Tutorial Video – English
Click here for Tutorial Video – Hindi
- To dispatch Shipping Packages in Bulk, you can take the export of orders by using this path: Fulfillment > Shipments > Packed or Fulfillment > Shipments > Ready to Ship
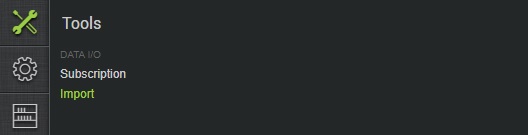
- You can take the export of this tab by clicking on “Export” at the top right corner of the page. The exports will appear by clicking on the View Export button. You may take the download of this file.

- Follow the path Tools > Import and select ‘Force Dispatch Shipping Package’ in the Import Type.

- Download the csv file from ‘Download CSV format’ and then fill the data for respective shipment details in the mandatory column.
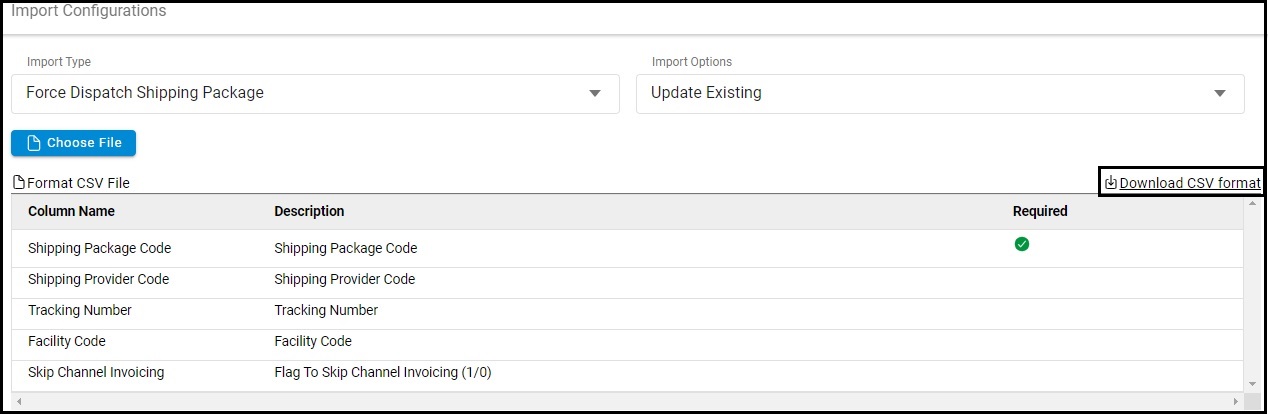 Other columns can be filled as per your requirement. The meaning of all the available columns is explained here:
Other columns can be filled as per your requirement. The meaning of all the available columns is explained here:
Column Name Description Mandatory Shipping Package Code Uniware Shipment Code Yes Shipping Provider Code Shipping Provider Code using which you want to dispatch this package No Tracking Number AWB Number – In case AWB Generation is set as Manual No Facility Code Facility code from where shipment is being processed No Skip Channel Invoicing To dispatch shipments which are not yet in ‘Packed’ status. Use 1 to Skip Channel Invoicing. No 5. Save file file in the same (csv) format and upload the file through the same page by clicking the ‘Choose File’ option. You can check the status of this Imported file by clicking the ‘View Import’ button.
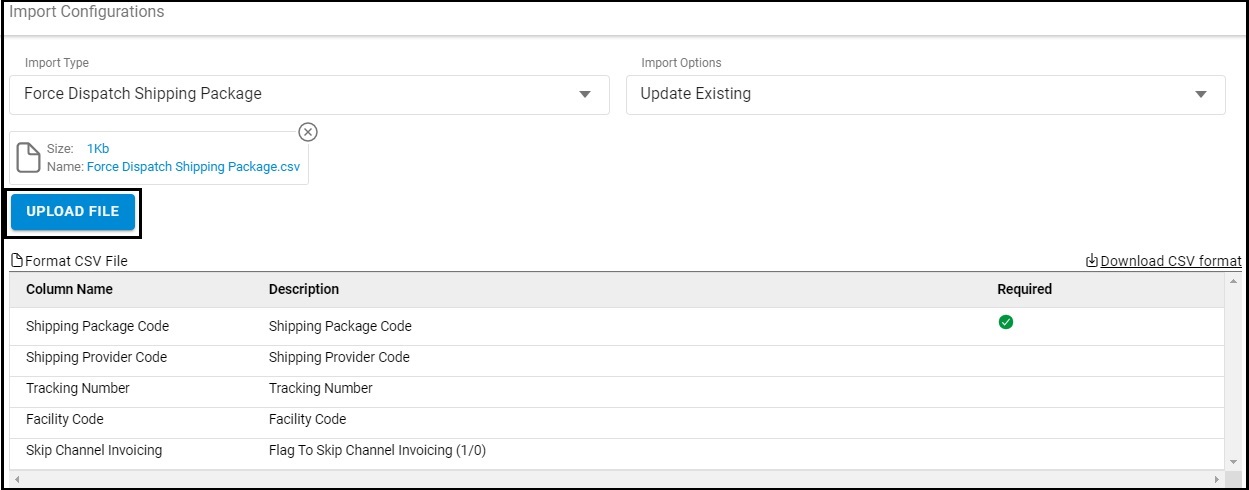
You can also check the status of shipment by clicking the ‘Shipments’ option under the Order details. The status of these shipments will be displayed as ‘Dispatched’.