Facility Import in Bulk
Now, seller can add or update facilities in bulk through import.
Applicability
Version: Enterprise
Traceability: None, SKU, ITEM
Procedure
Path: Main Menu (Tools) > Import > Select import as “Facility Import”
1- To use, select Create & Update Existing from the Import Option.
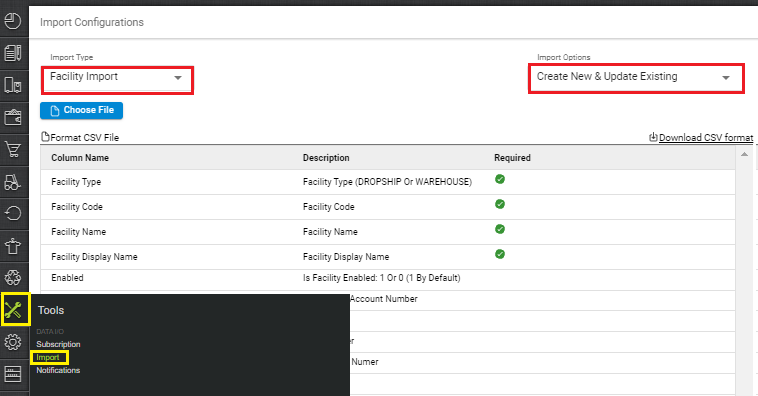
2- Download the CSV format and fill in the details.
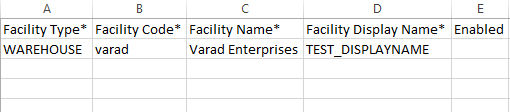




|
Field Name (M: Mandatory) |
Description/Notes |
|
Facility Type (M) |
Select the applicable facility type (DROPSHIP Or WAREHOUSE). |
|
Facility Code (M) |
Unique code for the facility. Also referred as Facility Code.
|
|
Facility Name (M) |
Facility Name |
|
Facility Display Name (M) |
Short name for the facility.
|
|
Enabled |
Is Facility Enabled: 1 Or 0 By Default the value would be “1“ |
|
PAN |
|
|
TIN |
Company TIN number.
|
|
CST Number |
Company CST number.
|
|
Service Tax Number |
Company ST number. |
|
GSTIN |
Company GSTIN number. |
|
UPI Address |
Company`s UPI Address For Dynamic QR Code Generation |
|
Bank Name |
Company`s Name For Dynamic QR Code Generation |
|
Account Number |
Company`s Account Number For Dynamic QR Code Generation |
|
IFSC Code |
Company`s IFSC Code For Dynamic QR Code Generation |
|
Website |
Company`s Website |
|
Item Seal Enabled On Facility |
Item Seal Enabled On Facility : 0 Or 1 By default the value would be “0“ |
|
Primary Contact Name (M) |
POC name of customer. Else, same as given in “General Details” to contact. |
|
Primary Contact Email (M) |
POC mail id of customer. |
|
Primary Contact Phone |
POC Mobile No. of customer. |
|
Shipping Address Line1 (M) |
Precise address of billing unit |
|
Shipping Address Line2 |
Additional address information |
|
Shipping Address City (M) |
City name |
|
Shipping Address State (M) |
State name |
|
Shipping Address Country |
Country name |
|
Shipping Address Pincode (M) |
Pincode |
|
Shipping Address Phone (M) |
Contact number (Landline or Mobile) |
|
Billing Address Line1 (M) |
Billing address of the customer |
|
Billing Address Line2 |
Additional address information |
|
Billing Address City (M) |
City name |
|
Billing Address State (M) |
State name |
|
Billing Address Country |
Country name |
|
Billing Address Pincode (M) |
Pincode |
|
Billing Address Phone (M) |
Contact number (Landline or Mobile) |
|
Daily Order Items Processing Capacity Enabled (M) |
Daily Order Items Processing Capacity Enabled
|
|
Daily Order Items Processing Capacity |
The sum of sale order items that have been allocated to that facility for that particular date.
|
|
Priority |
Positive Integer. |
| Bill From Address Type
|
To select the “Bill From” address type BILLING_ADDRESS Or SHIPPING_ADDRESS |
| Opening Time |
Time of day at which operations begin in HH:mm 24-hour time format. |
| Closing Time |
Time of day at which operations end in HH:mm 24-hour time format. |
| Taxable Customer Address Type (M) |
To select the “Taxable Customer” Address Type billing_address or shipping_address |
3– Save the sheet in default CSV format then Select the option “Choose File” and upload the sheet and press the “Upload File” button.
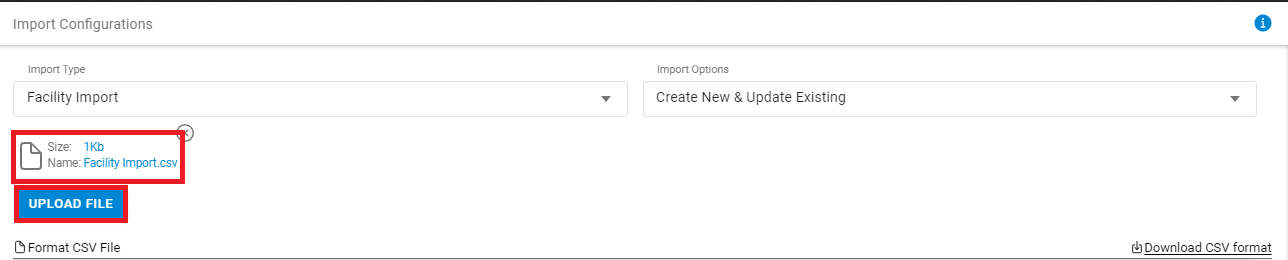
4– Once the upload has been successful, you can review the uploaded sheet. Right at the top of the screen is the import section where the user can see the success message.
When uploading data fails, you can check it from View import and repeat the task.

