Multiple Facility Approved Purchase Order in Bulk
The sellers can create a Multiple Purchase Order in different facilities against different vendors through Import.
Applicability
Version: Professional and Enterprise
Traceability: None, SKU, ITEM
Procedure
Path: Main Menu (Tools) > Import > Select import as “Multiple Facility Approved Purchase Order”
1- To use, select CREATE NEW from the Import Option.
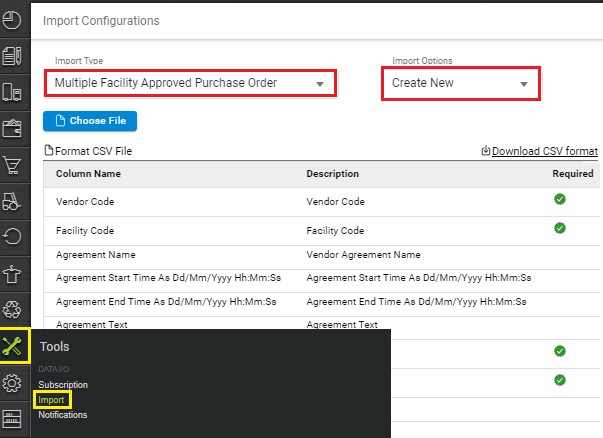
2- Download the CSV format and fill in the details.

The description is provided below:
| Field Name (M: Mandatory) | Description/Notes |
|---|---|
| Vendor Code | Vendor Code |
| Facility Code | Facility Code |
| Agreement Name | Vendor Agreement Name |
| Agreement Start Time As Dd/Mm/Yyyy Hh:Mm:Ss | Agreement Start Time As Dd/Mm/Yyyy Hh:Mm:Ss |
| Agreement End Time As Dd/Mm/Yyyy Hh:Mm:Ss | Agreement End Time As Dd/Mm/Yyyy Hh:Mm:Ss |
| Agreement Text | Agreement Text |
| Product Code | Product Code, uniware SKU. |
| Quantity | Quantity of SKU. |
| Unit Price | Unit Price of SKU. |
| Discount | Discount |
| Logistic Charges | Logistic Charges on purchase order. |
| Expiry Date As Dd/MM/Yyyy | Expiry Date As Dd/MM/Yyyy |
| Delivery Date As Dd/MM/Yyyy | Delivery Date As Dd/MM/Yyyy |
| Purchase Order Code | Purchase Order Code |
| Currency Code | Currency Code. By default it would be INR |
3– Save the sheet in default CSV format then Select the option “Choose File” and upload the sheet and press the “Upload File” button.
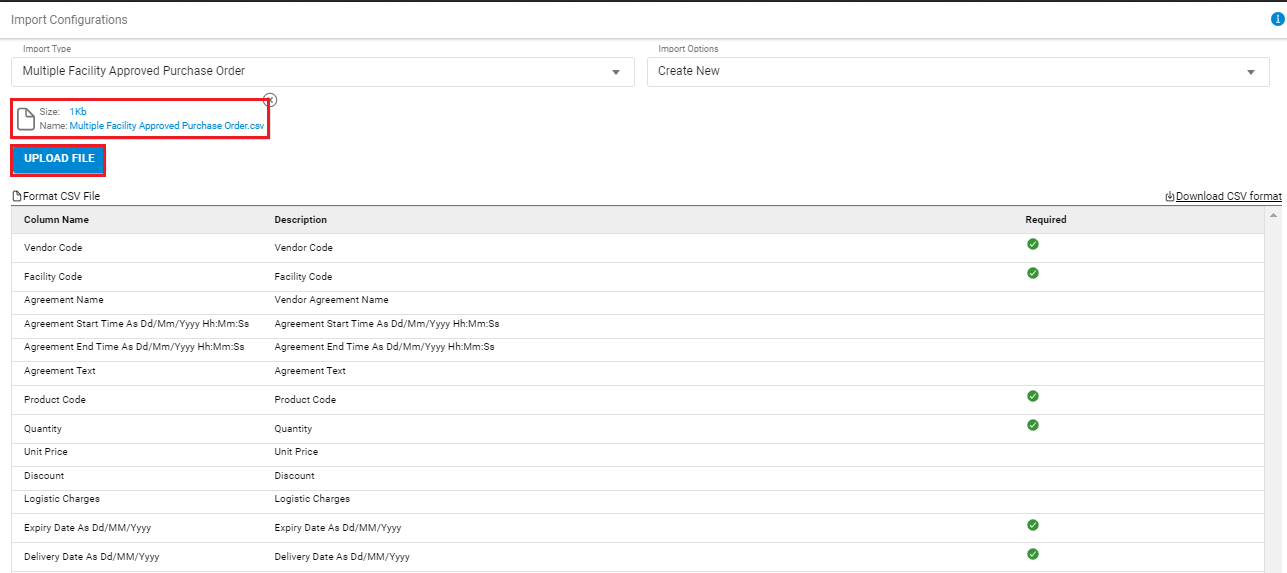
4– Once the upload has been successful, you can review the uploaded sheet. Right at the top of the screen is the import section where the user can see the success message.
When uploading data fails, you can check it from View import and repeat the task.

