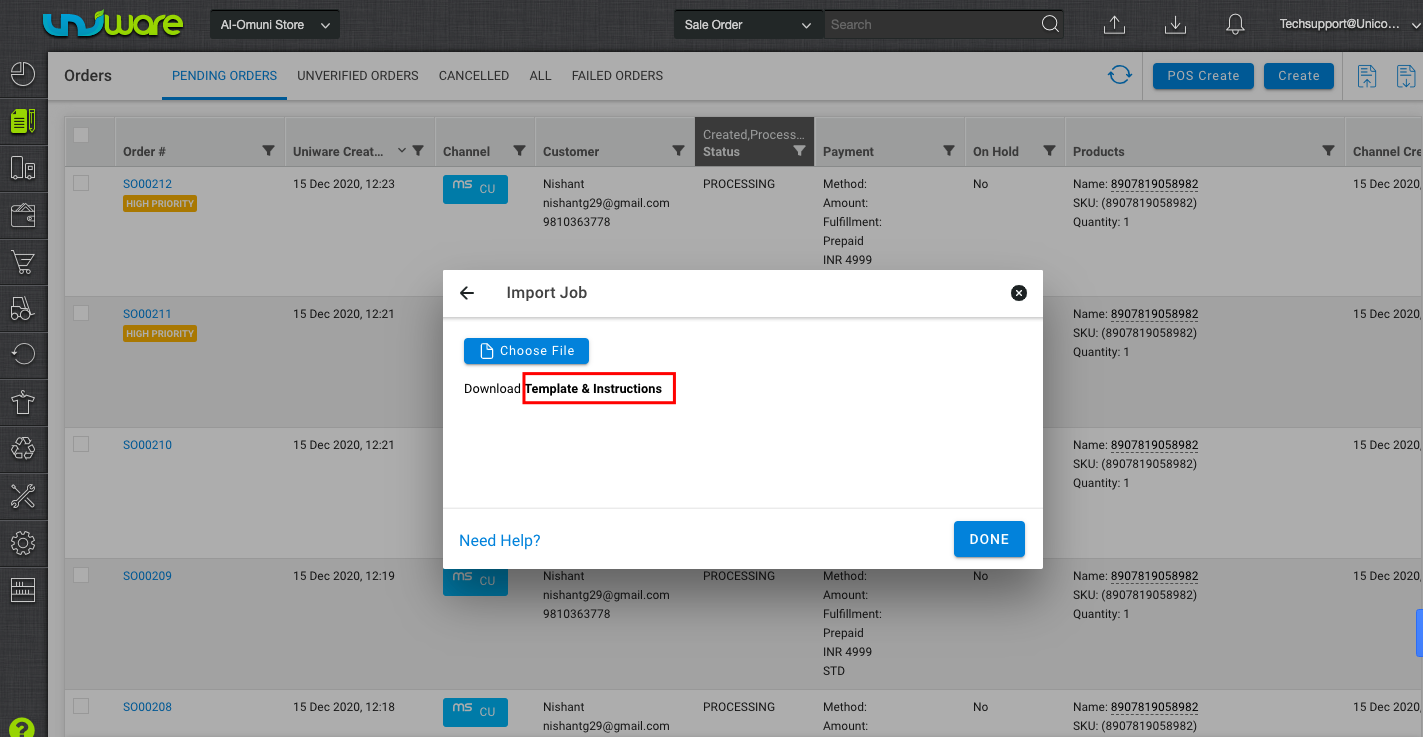Sale Orders in Bulk
Uniware offers a functionality enabling the bulk creation of sale orders via import, facilitating sellers in efficiently generating large quantities of orders.
Applicability
Version: Standard, Professional and Enterprise
Traceability: None, SKU, ITEM
Procedure 1
Path: Main Menu (Tools) > Import > Select import as “Sale Orders”
1- To use, select CREATE NEW in the Import Options.
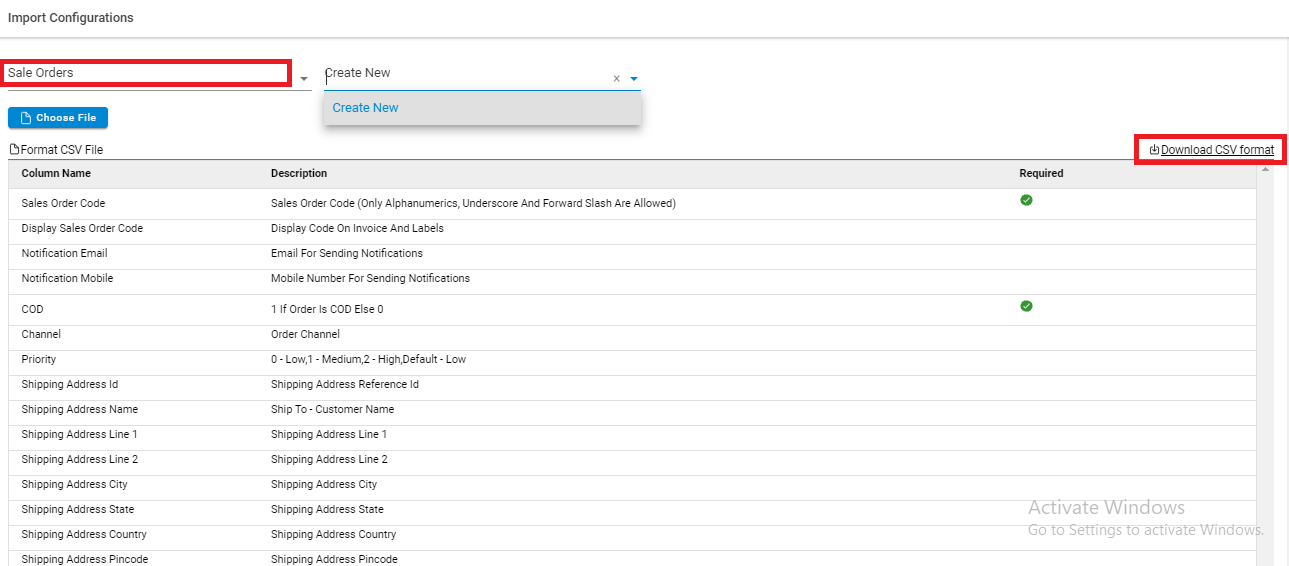
2- Download the CSV format and fill in the details.
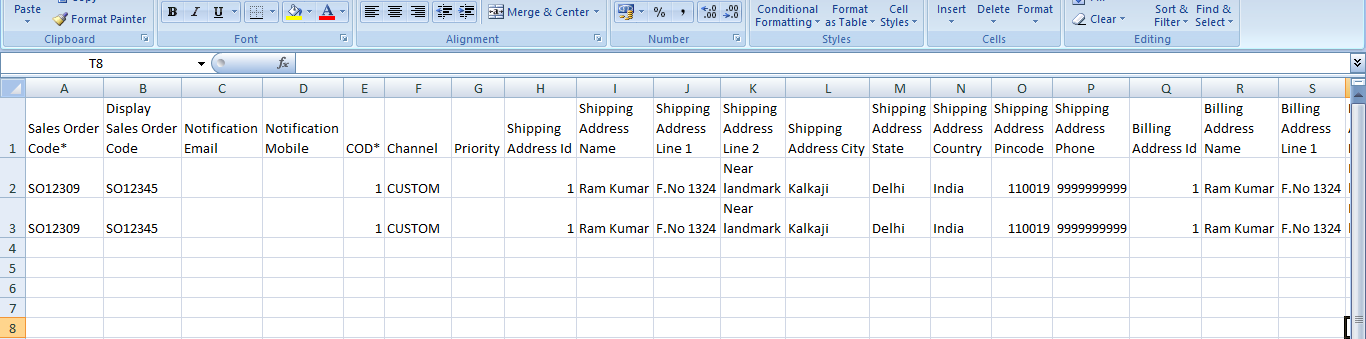
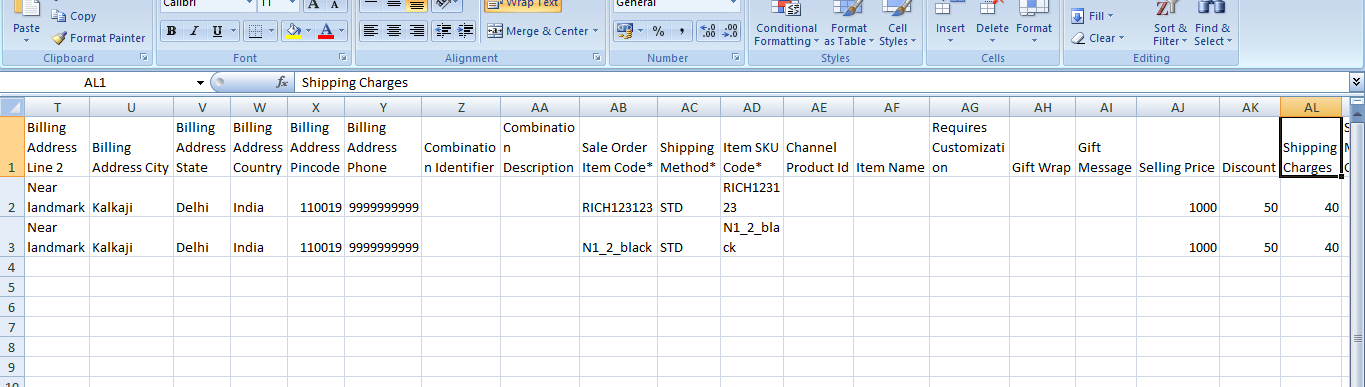
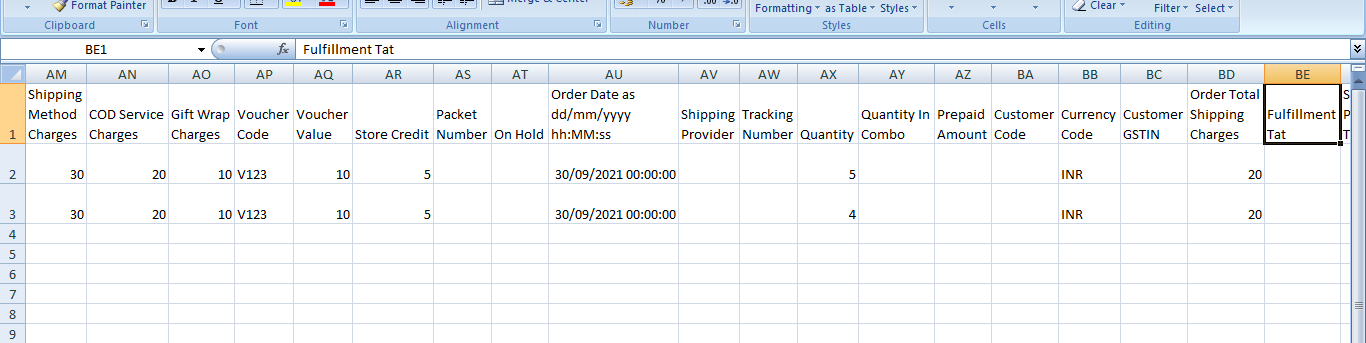
The description is provided below:
|
Field Name (M: Mandatory) |
Description/Notes |
|---|---|
|
Sales Order Code (M) |
Sale order code. |
|
Display Sales Order Code |
Sale order code to be displayed on invoice and label (Optional with Sale Order Code). |
|
Notification Email |
Email to get the order status notifications. |
|
Notification Mobile |
Mobile No. to get the order status notifications. |
|
COD (M) |
TRUE (1): for cash on delivery orders (COD). |
|
Channel |
Channel code for associated order. |
|
Shipping Address Id |
|
|
Shipping Address Name |
Name of contact person. |
|
Shipping Address Line 1 |
Precise address of shipping unit. |
|
Shipping Address Line 2 |
Additional address information. |
|
Shipping Address City |
Country of presence of shipping unit. |
|
Shipping Address State |
State name of the Shipping Address. |
|
Shipping Address Country |
City name of the Shipping Address. |
|
Shipping Address Pincode |
Pincode of the Shipping Address. |
|
Shipping Address Phone |
Customer Contact number (Landline or Mobile). |
|
Billing Address Id |
|
|
Billing Address Name |
Name of contact person. |
|
Billing Address Line 1 |
Precise address of billing unit. |
|
Billing Address Line 2 |
Additional address information. |
|
Billing Address City |
Country of presence of billing unit. |
|
Billing Address State |
State name of the Billing Address |
|
Billing Address Country |
City name of the Billing Address |
|
Billing Address Pincode |
Pincode of the Billing Address Area. |
|
Billing Address Phone |
CX Contact number (Landline or Mobile). |
|
Combination Identifier |
– |
|
Combination Description |
– |
|
Sale Order Item Code (M) |
Unique item code for each ordered item, defined by the system. |
|
Shipping Method (M) |
“STD” for standard delivery method. |
|
Item SKU Code (M) |
The item SKU code of uniware. |
|
Channel Product Id |
Channel Product Id |
|
Item Name |
Item name of SKU to show in invoice and label. |
|
Requires Customization |
TRUE (1): If customization is required. |
|
Gift Wrap |
TRUE (1): If gift wrapping is to be done. |
|
Gift Message |
Enter message for the receiver (Text). |
|
Selling Price (M) |
Selling price of the item. |
|
Discount |
|
|
Shipping Charges |
Charges for shipping. |
|
Shipping Method Charges |
Other charges based on method of payment (COD or Prepaid). |
|
COD Service Charges |
Service charge for COD orders. |
|
Gift Wrap Charges |
Charges for gift wrapping. |
|
Voucher Code |
Voucher code applied on the order. |
|
Voucher Value |
Voucher value applied on the order. |
|
Store Credit |
Wallet money available in the customer account. |
|
Packet Number |
– |
|
On Hold |
True (1): To marks items on hold , |
|
Order Date |
Date of order creation as dd/mm/yyyy hh:MM:ss |
|
Shipping Provider |
Shipping provider name. |
|
Tracking Number |
Shipment tracking number. |
|
Quantity |
Quantity ordered. |
|
Quantity In Combo |
Bundle quantity of SKU. |
|
Prepaid Amount |
Amount paid while creating order. |
|
Customer Code |
|
|
Currency Code |
Code of the Currency in which seller wants to create orders. |
|
Customer GSTIN |
|
|
Order Total Shipping Charges |
Shipping Charges on total order value. |
|
Fulfillment Tat |
Expected fulfillment time for the order (in hours). |
|
Shipping Package Type Code |
Shipping Package Type that is created in uniware. |
|
Force Allocate |
– |
|
MRP |
Maximum Retail Price of the order item. |
3– Save the sheet in default CSV format then Select the option “Choose File” and upload the sheet and press the “Upload File” button.
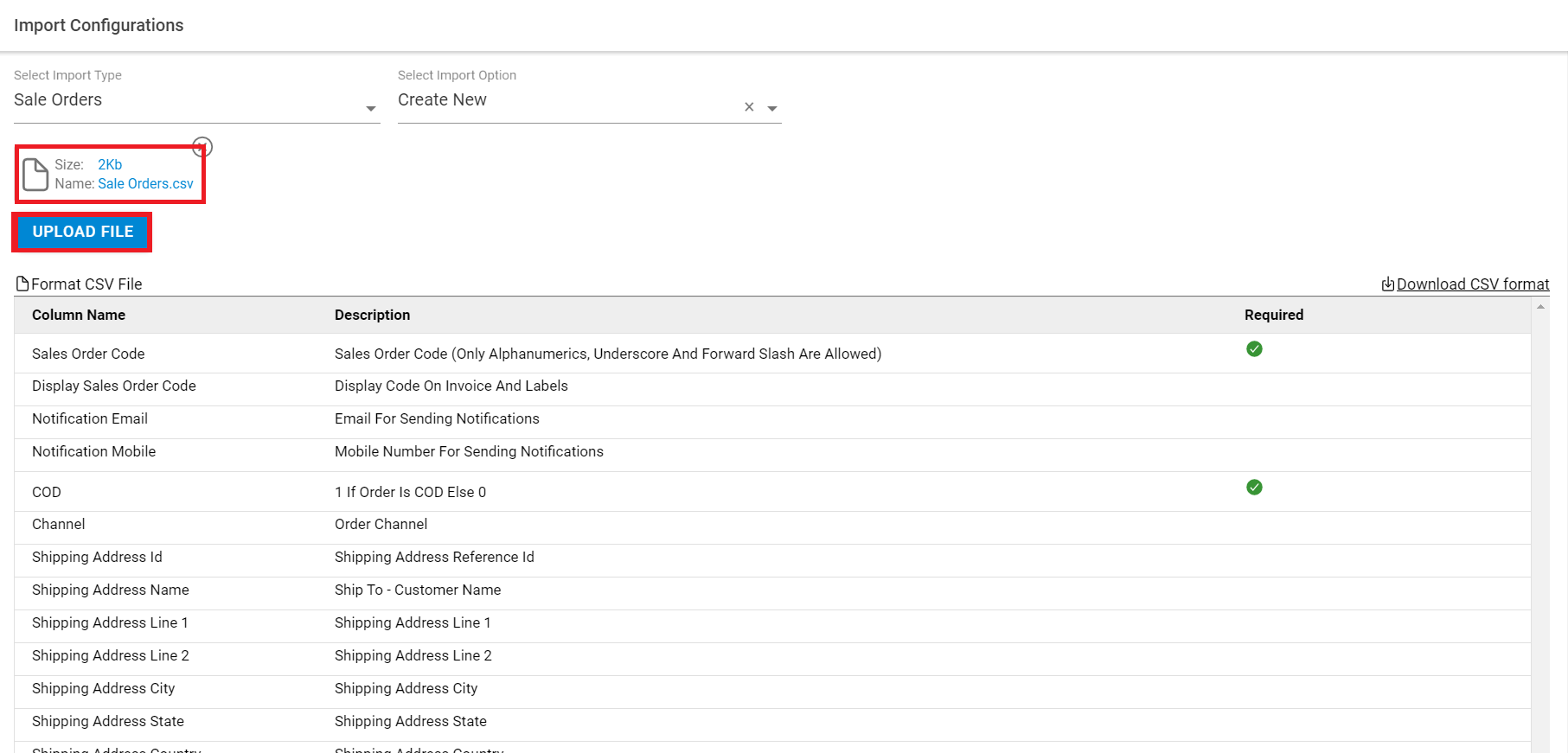
4– Once the upload has been successful, you can view the results of the uploaded sheet. The user can view the success message in the import section at the right of the screen.
Whenever there is an issue with uploaded data, you can check them from View import and repeat the task as necessary.

Procedure 2
Seller can also import the same file from the below method:
1- Navigate to the below path:
UI Navigation :Order > Orders > {Click on ‘Import‘ icon on top right corner}
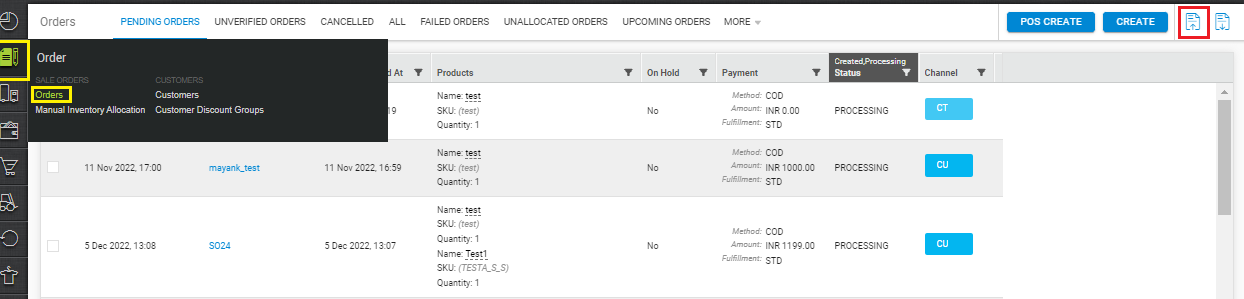
2- To proceed, simply download the Sale Orders.csv template displayed below, complete the necessary fields, and then upload the same file in Uniware by selecting “Choose File” Once done, you’re all set to proceed.