Please follow the below steps to add VAT Tax in Uniware:
1. On the path go to Products > Tax Classes:
2. follow the Further Instructions provided below
a- Click on NON- GST tab
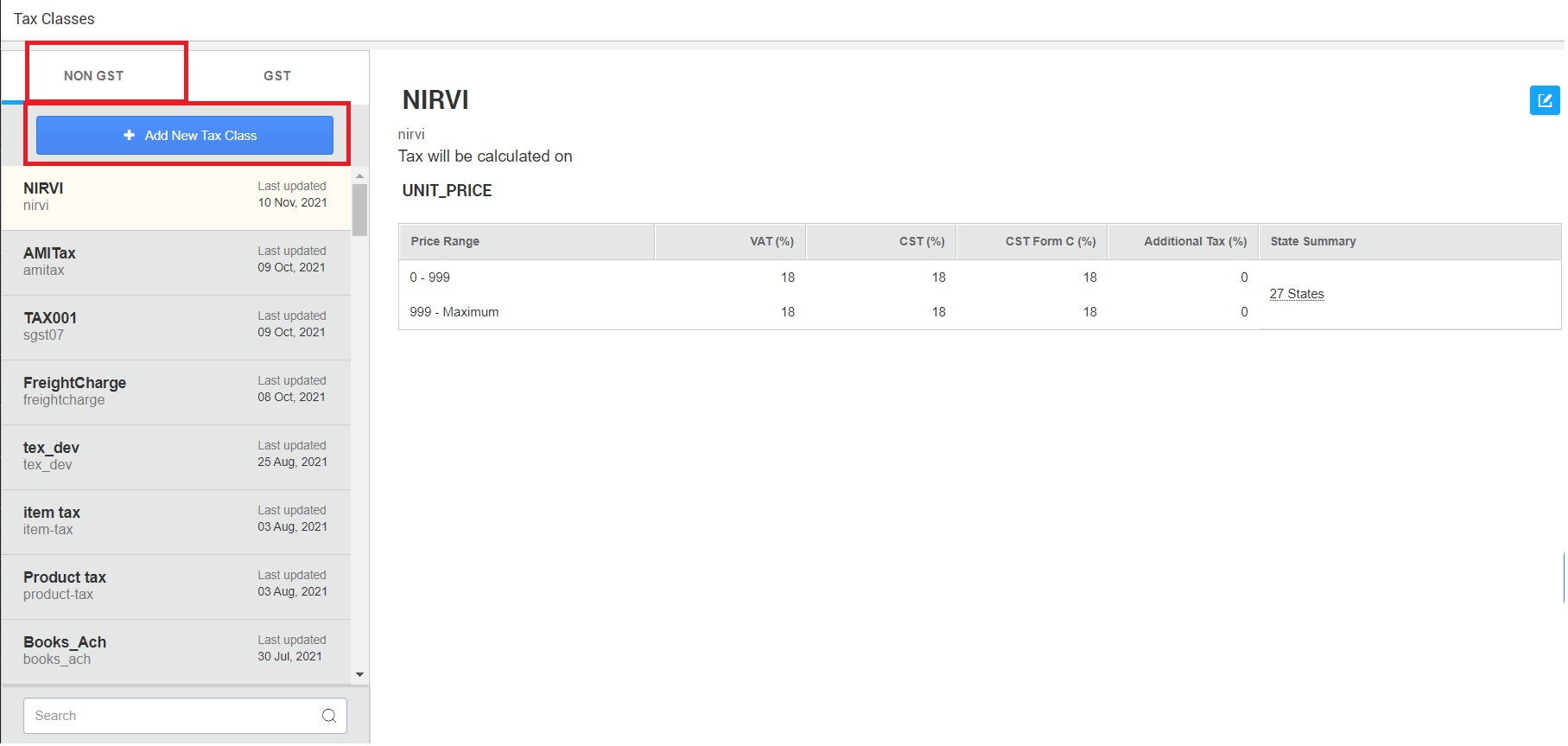
b- Click on Add new Tax Class.
c- Give a valid name to the tax class, it can be an alphanumeric value, with a character limit of 45.
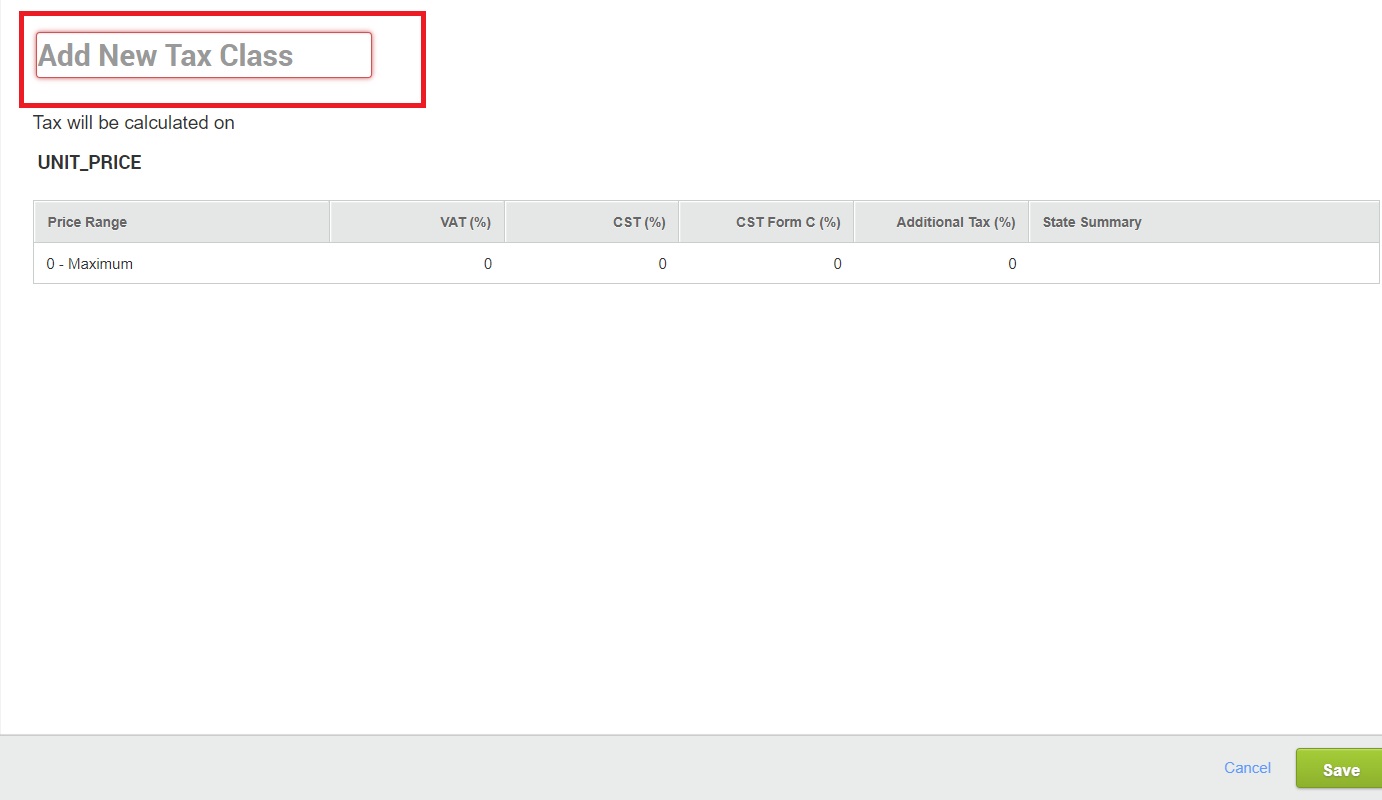
Select > Tax will be calculated on Unit Price / MRP
The default will be Unit_Price calculation.
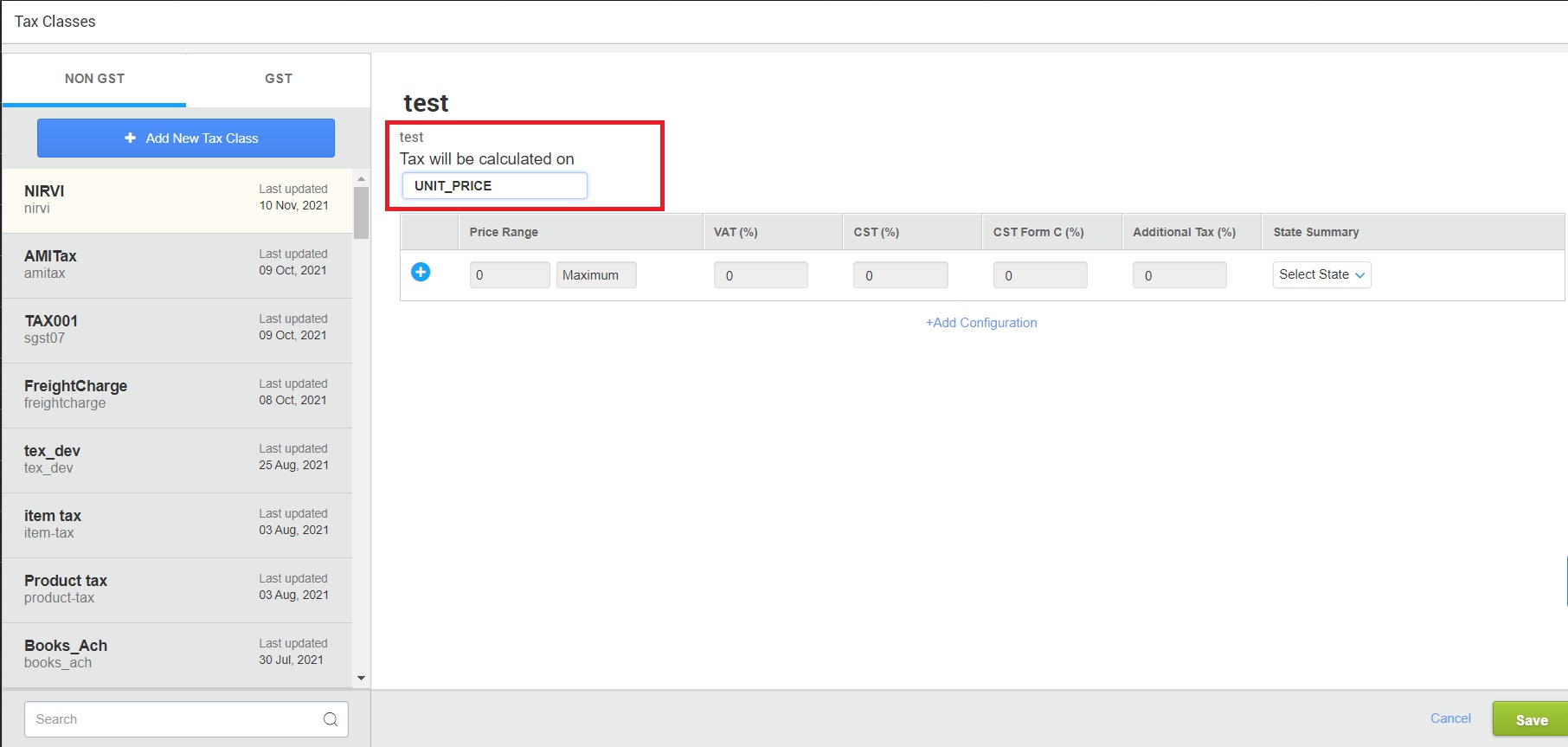
3-a)Click on the “+” sign to add a New Tax price range.
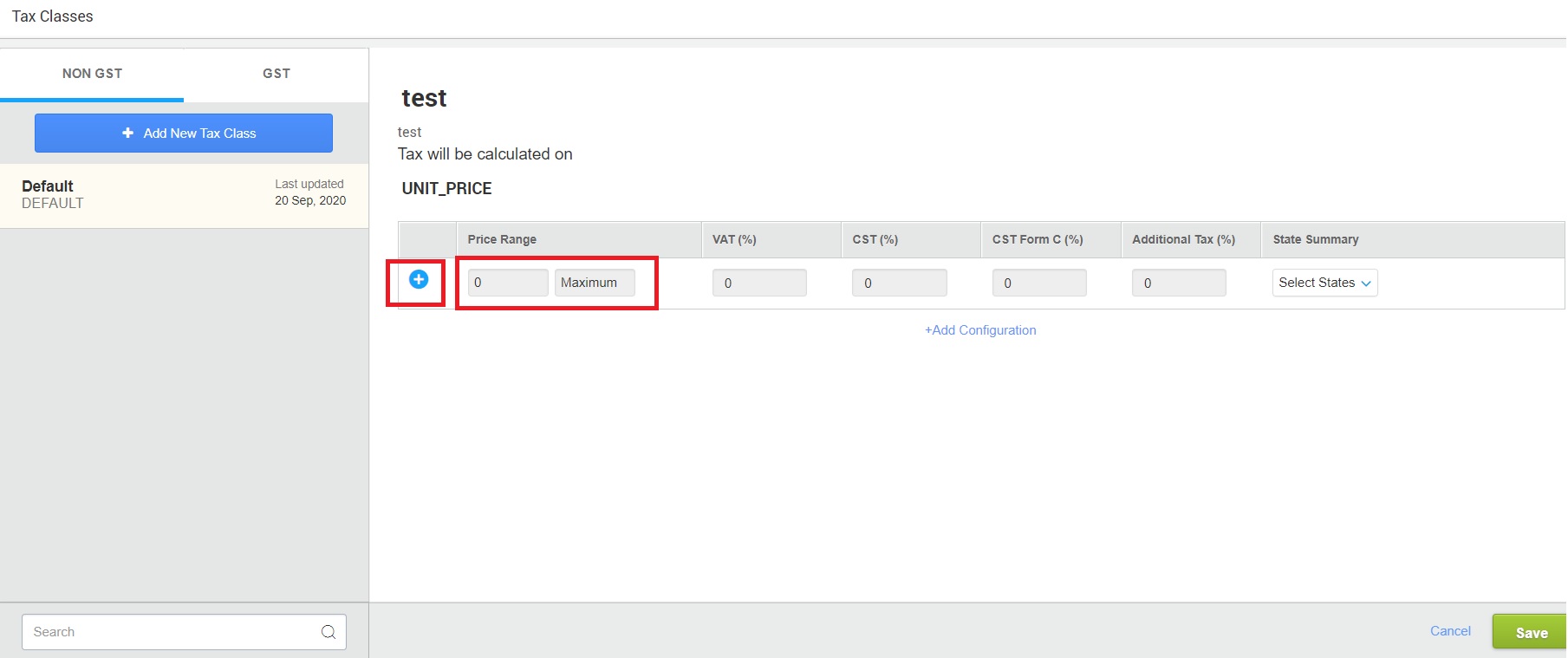
b)Define the tax percentages for VAT (%) ,CST (%) ,CST Form C (%) ,Additional Tax (%),State Summary and save the values.
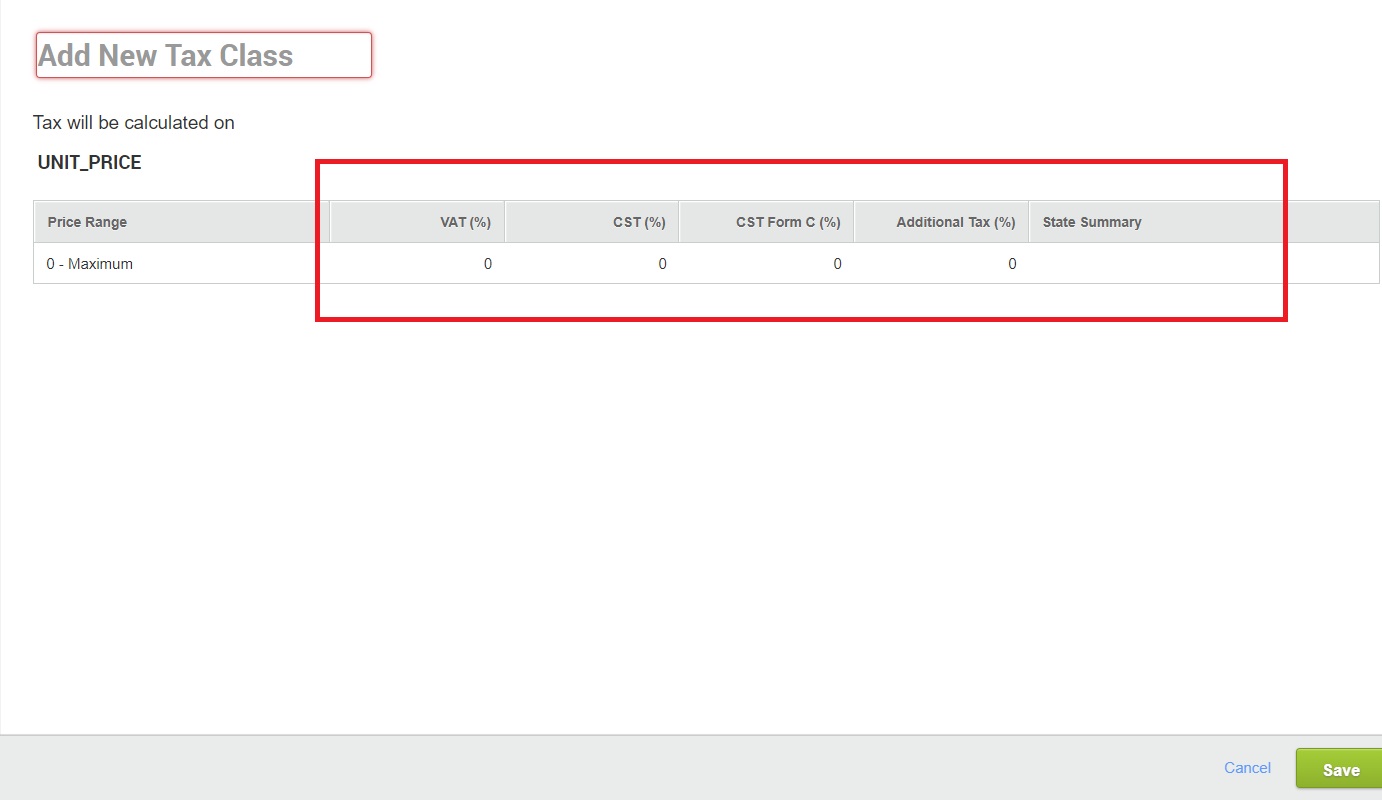
Update VAT Code on Products:
Do it in below three ways for your Products:
-
Add Tax Type Code for a new product:
-
Add Tax Type Code for an existing product:
-
Add/update Tax type Code for new/existing products in bulk:
A- Add Tax Type Code for a new product:
1- Go-To Products> Add Product
2- Under General details, you will get an option to add/update TAX TYPE for new/existing products.
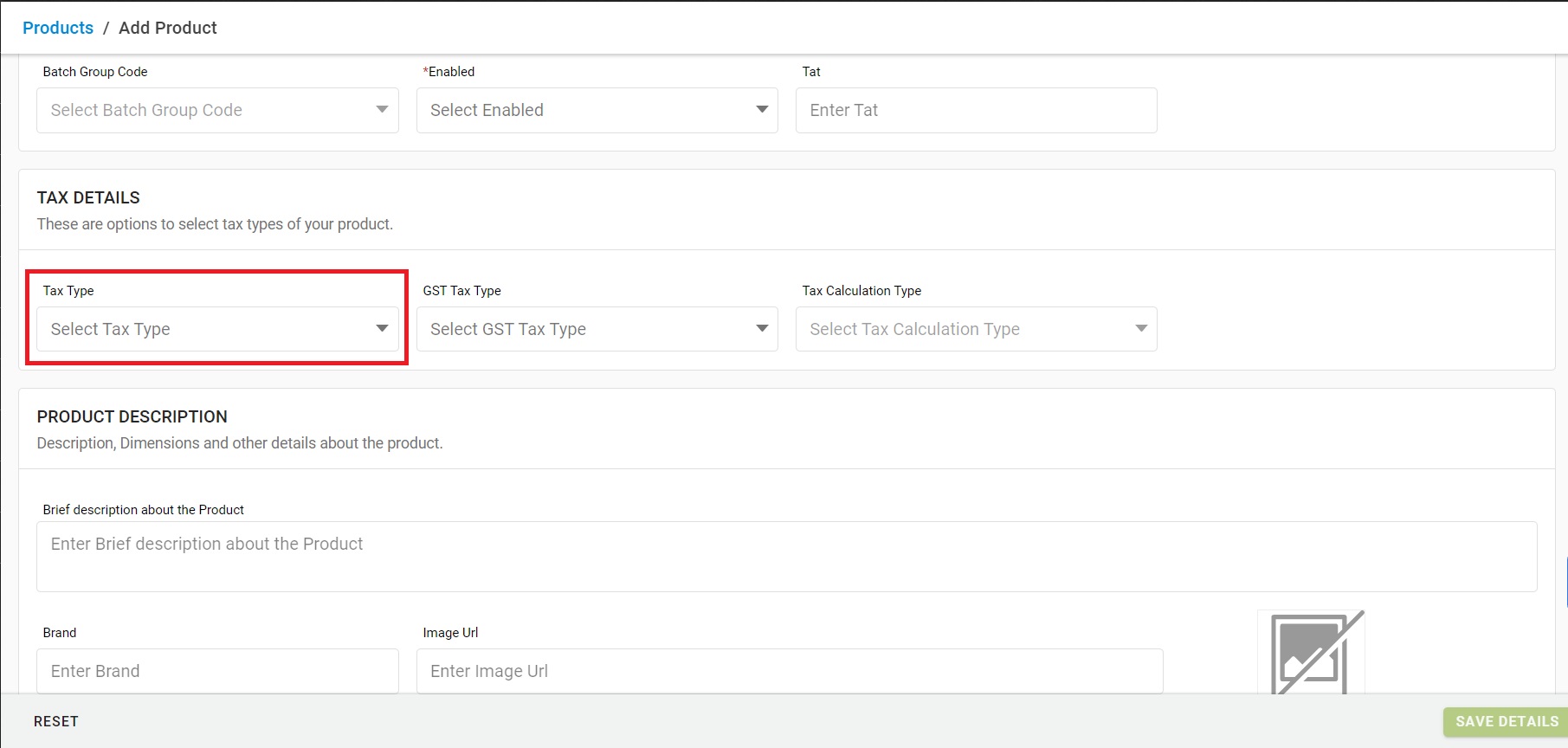
Define the value and save.
B- Add Tax Type Code for an existing product:
1- Go To Products> Enabled> Open Product
2-Under General details, Click EDIT> Update Tax type > Save
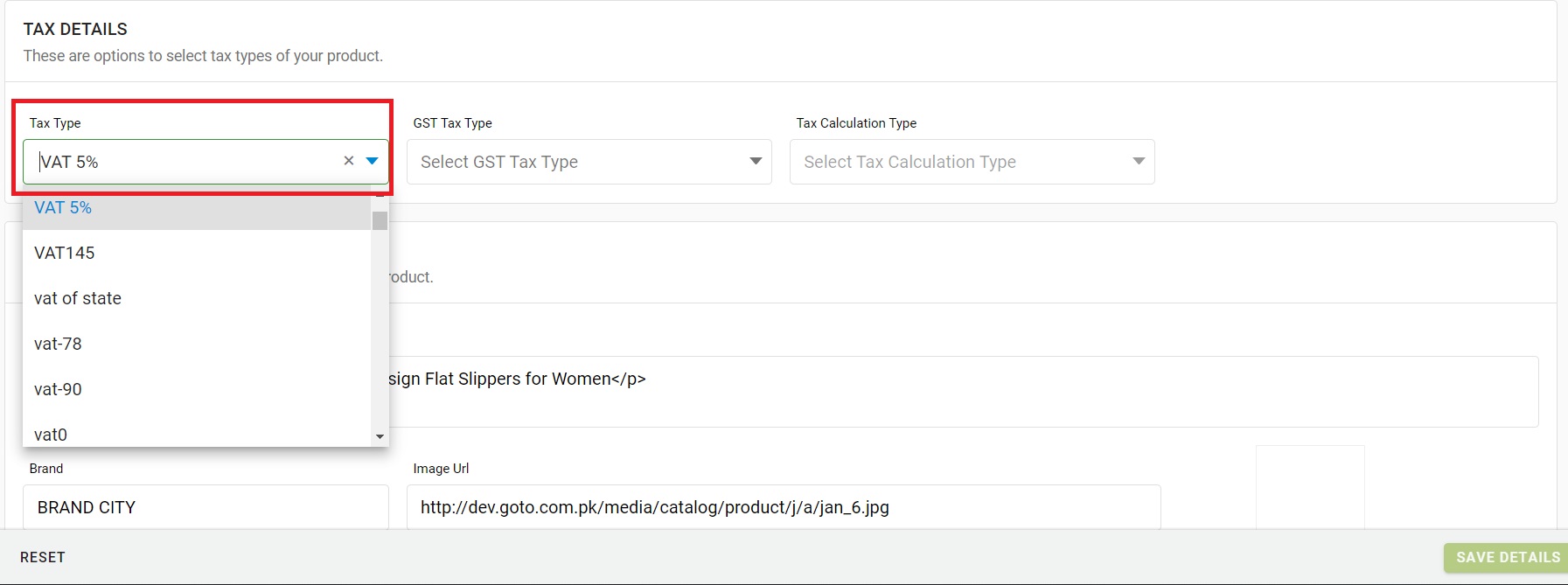
C- Add/update Tax type Code for new/existing products in bulk:
1- Go To Tools> Imports> Item Master> Create New and Update existing> Download CSV Format
2- Fill the CSV file with Mandatory Columns values including details in Tax Type Code column.
To know more about Item Master and how do we add/update an item master, Click here
